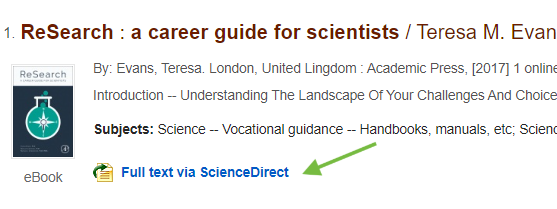Start Your Research Paper Here
If you want to find all of the Library's books on your topic, or just ebooks, you should use OneSearch. If you are only looking for print books (the physical books on the Library shelves), it may be easier to use the Library Catalogue.
Finding books using the Books Search Bar (OneSearch)
Finding print books using the Library Catalogue
Ebooks vs Print Books
Finding books using the Books search bar (OneSearch)
The easiest way to search print books and ebooks at the Library is by using the Books search bar.
The bar is located under the 'Books' tab on the Library homepage. Type your search terms into the box and hit 'enter' or 'Search'.
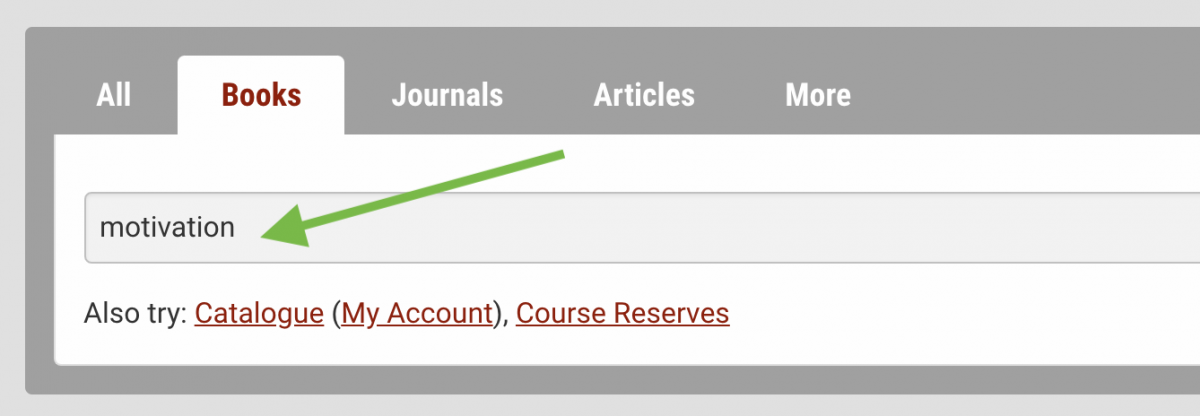
This search bar will bring you to an OneSearch search results list that is automatically filtered to only show you books that the Library has in its collection (see our guide on OneSearch to learn more about using this important research tool).
Clicking on the title of a book will show you more detailed information about that book.
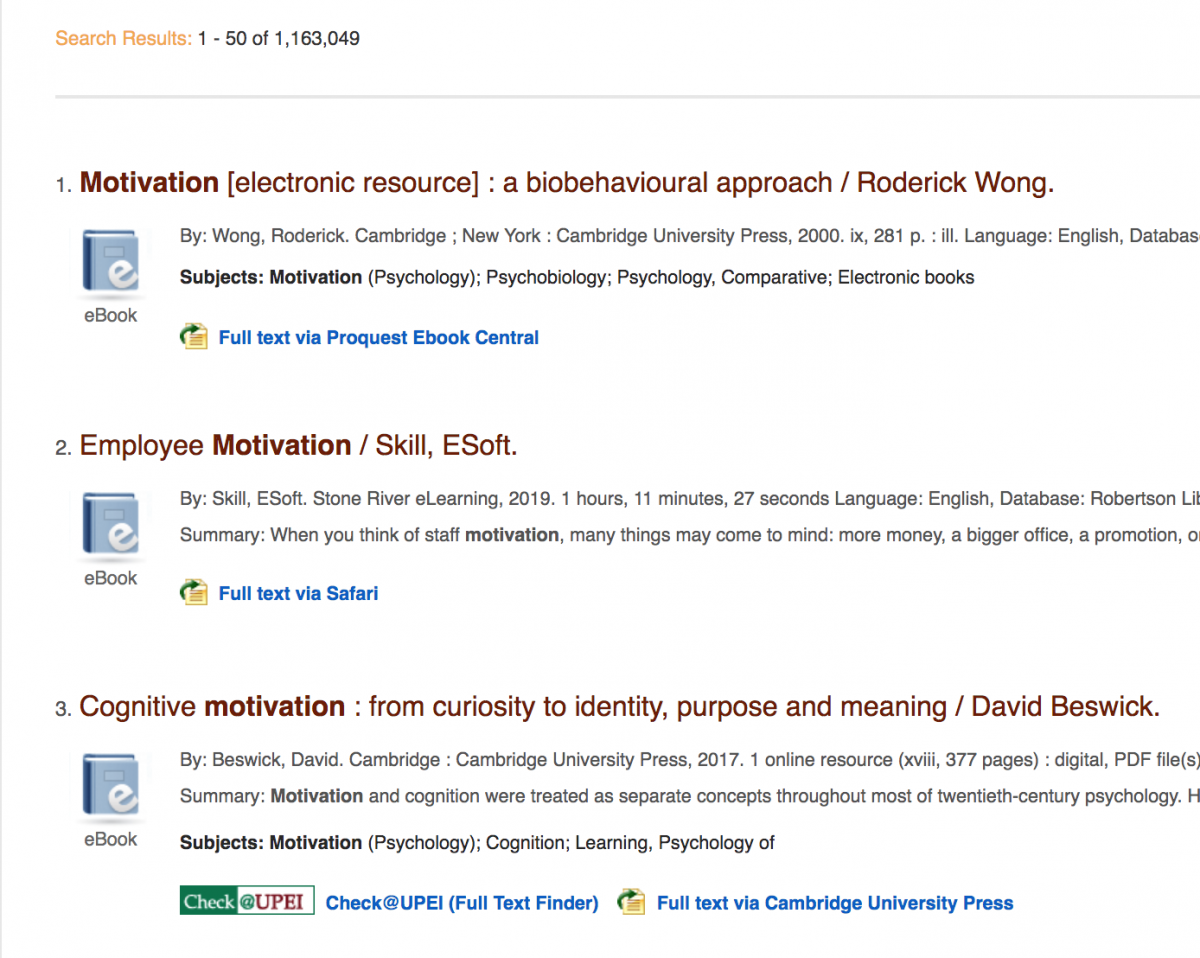
Finding print books using the Library Catalogue
The Library Catalogue is another place to search the library's print books and physical media (such as DVDs, CDs, and records).
Where is it?
You can find the Library Catalogue by clicking on the Books tab on the Library homepage, then clicking the link below the search box that says 'Catalogue'
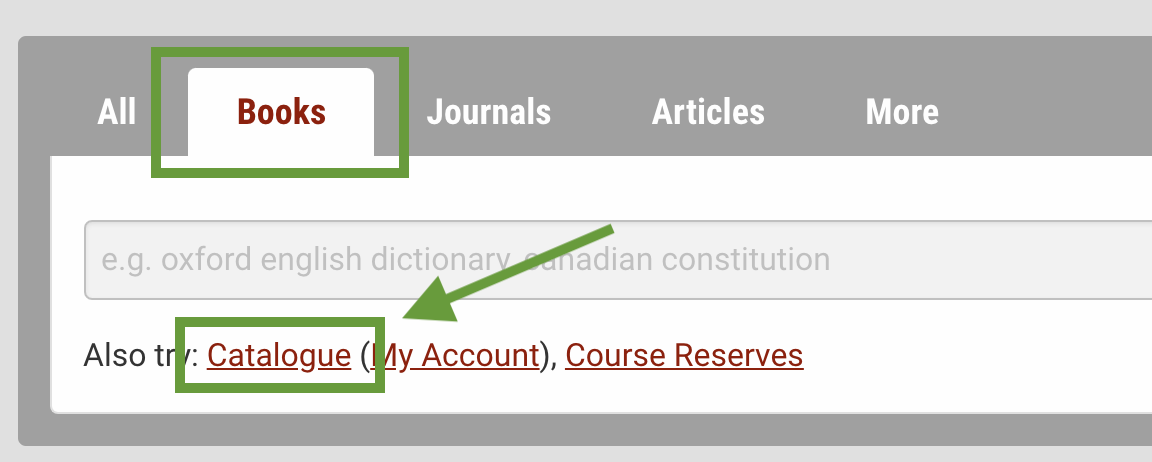
How do I use it?
Once you have gotten to the Library catalogue search screen, you can type your search term(s) into the first box, labelled 'Search.'
Tip: be careful of spelling, the Library catalogue cannot correct or guess at misspelled words like Google can.

If you are searching for books on a topic, leave the 'Type' set to 'Keyword.'
To search for a particular title, type the title you are looking for into the box labelled 'Search' and select 'Title' from the drop-down menu labelled 'Type.'
You can also do this to search for books the Library has by a specific author. Just make sure to select 'Author' from the drop down list.

Once you've entered your search terms and clicked 'Search', you should see a list of the items in the Library collection that match your search terms.
Tip: clicking on the title of a book will show you more detailed information about that book.
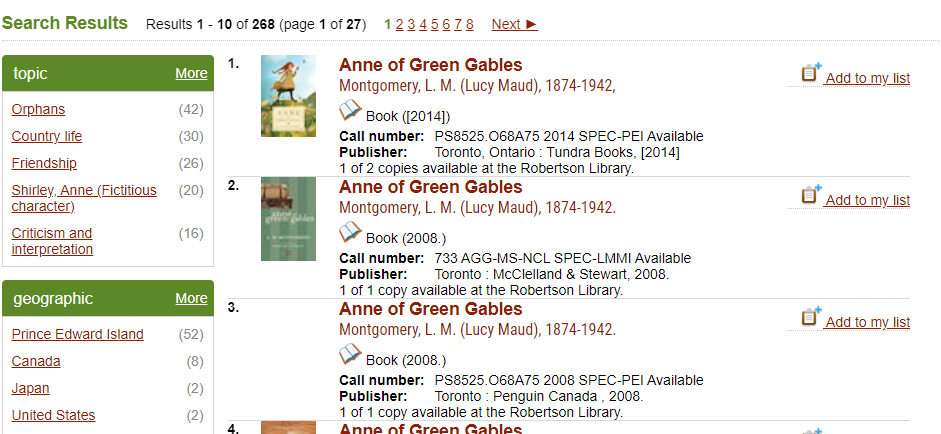
Ebooks vs Print Books
Using OneSearch from the Books bar, you will notice that the Library has both ebooks (accessible online) and print books (no online access).
To tell the difference between an ebook and a print book, look for these two main differences: Call Numbers and Links.
Call Numbers - Print books only
Print books will have a call number (the set of letters and numbers that helps you find the book on the shelf) listed beneath their titles. Ebooks will not have a call number listed.
Here is an example of a call number listed for a print book in the Library catalogue:
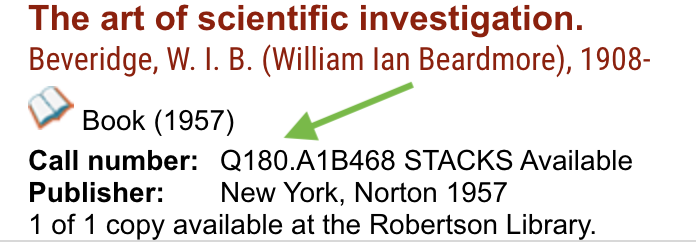
See our Find a Book on the Shelf guide for how to find a book using its call number.
Link to Full Text - Ebooks only
Ebooks will always have a link to where you can read the book online. Print books will not have a link provided.
These links can look different depending on the publisher of the ebook, but usually, they will say "Full Text via ... " followed by the name of the publisher. Clicking on the link should take you to the full text of the book.
Here is an example of a Full Text link in OneSearch: