OneSearch allows you to find books, journal articles, videos, and many other resources in our Library collections, as well as many more resources that we can borrow from other libraries for you.
When you use OneSearch, you are searching many of our research databases at the same time. Here’s how to use it.
Start on the Robertson Library homepage, where you’ll find a button for OneSearch underneath the main search box.
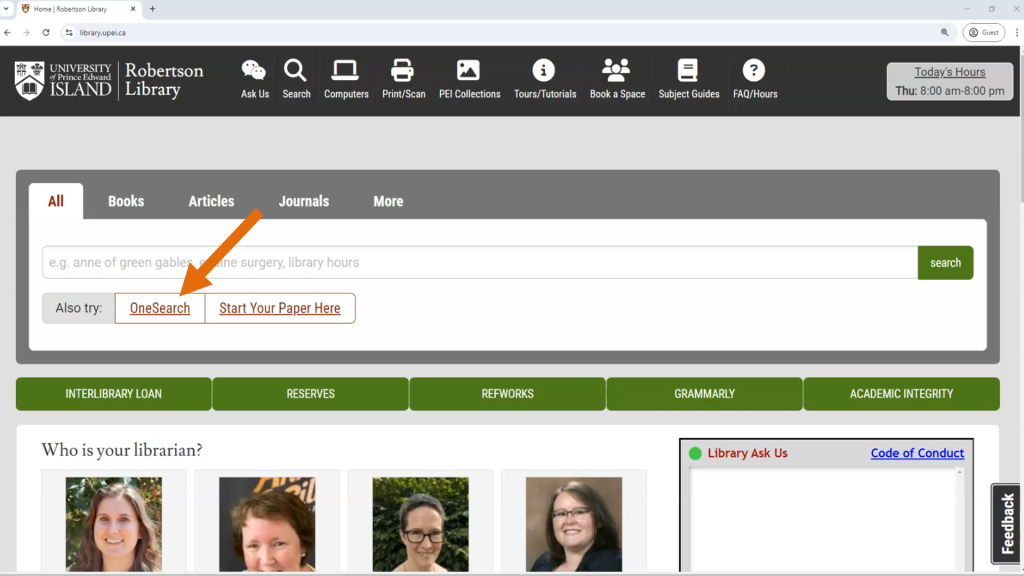
If you’re off campus, you will be asked to log in. Use your UPEI username and password to log in. This is the same username and password that you would use to access Moodle or your UPEI email.
Once you log in, you’ll see the Advanced Search page.
If you’re on campus, the OneSearch link will take you directly to the Advanced Search page.
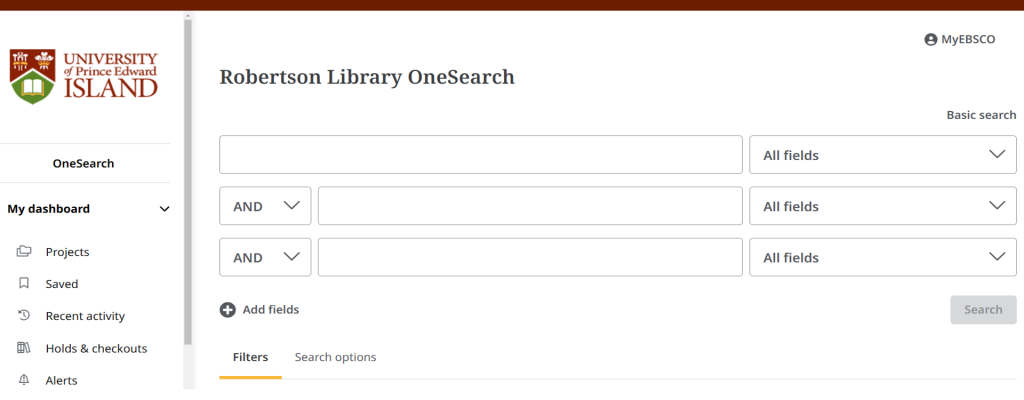
Enter your search terms in the boxes. If you are searching for a specific author, title, journal, or subject term, you can choose the right category in the “All fields” drop-down. If you’re broadly searching for information on a topic, though, you will typically want to leave this set to “All fields.”
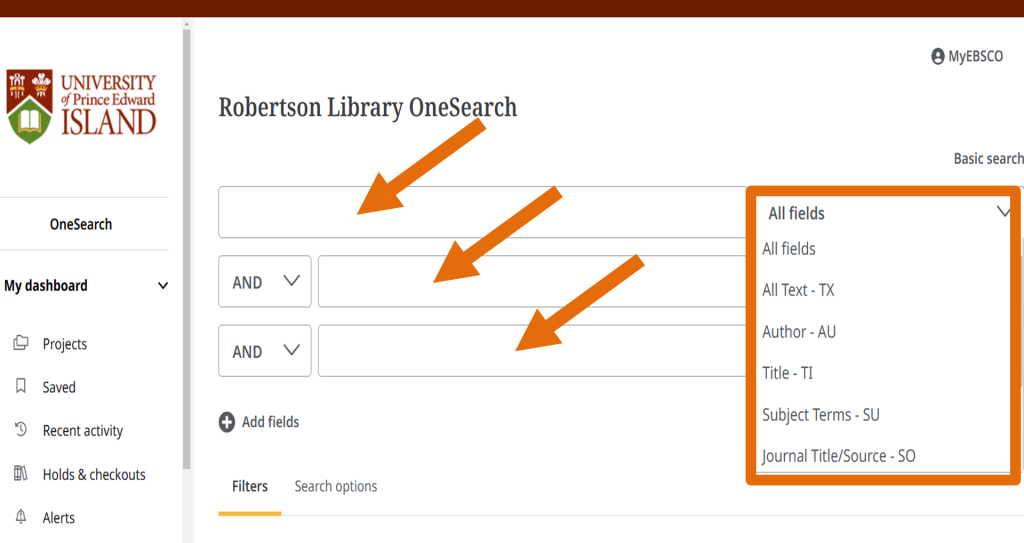
As an example, we will search for “Environmental Sustainability” and leave the drop down to All fields.
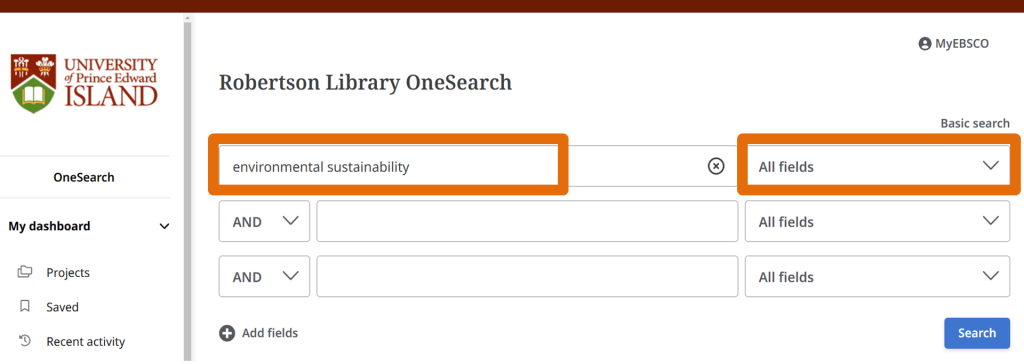
Because Environmental Sustainability is the title of a journal, you’ll see a “Publication” box at the top of the search results. You can search directly within that journal from this box.
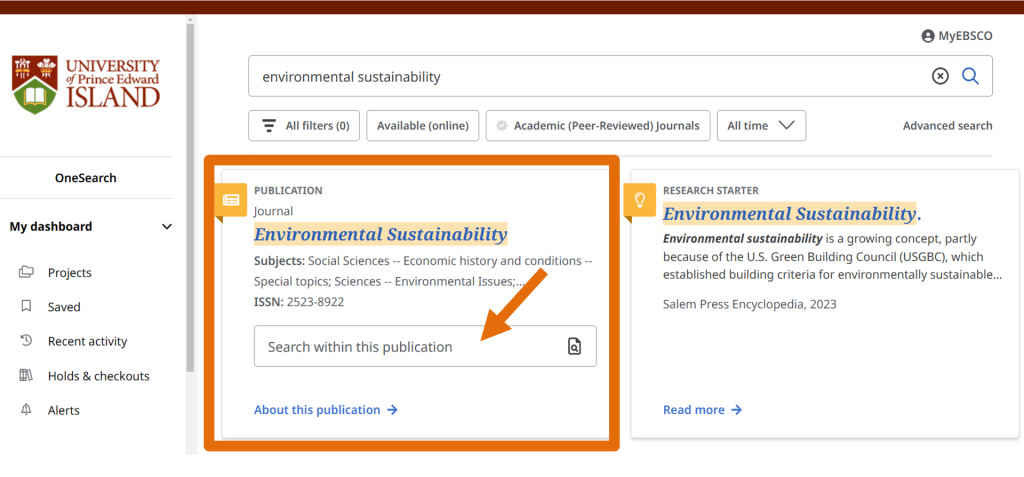
In this case, there is also a “Research Starter” box. This features an encyclopedia article or other reference source with a general overview of a topic. It is not a peer-reviewed journal article.
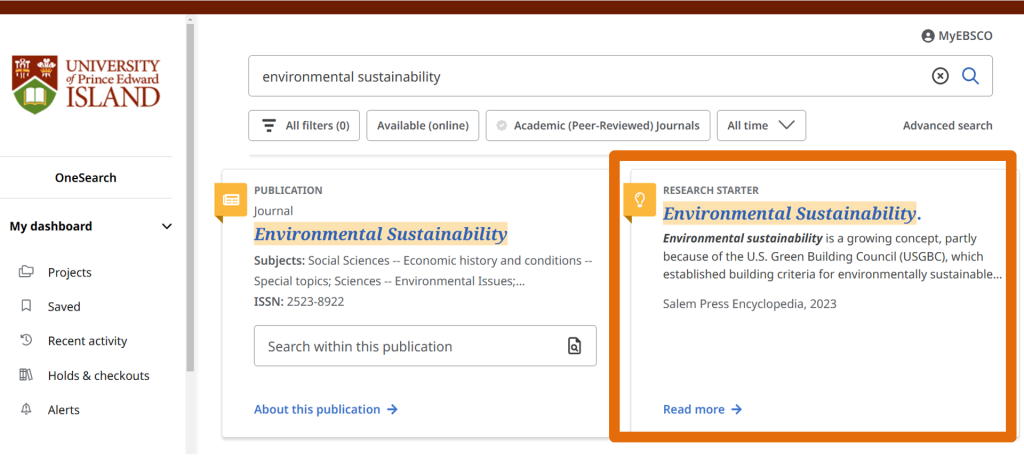
After those boxes, the list of search results begins. Because OneSearch combines many different databases, the number of results is often quite high. In this case, there are over 2 million results. You can narrow these down by using filters, which are below the search box.
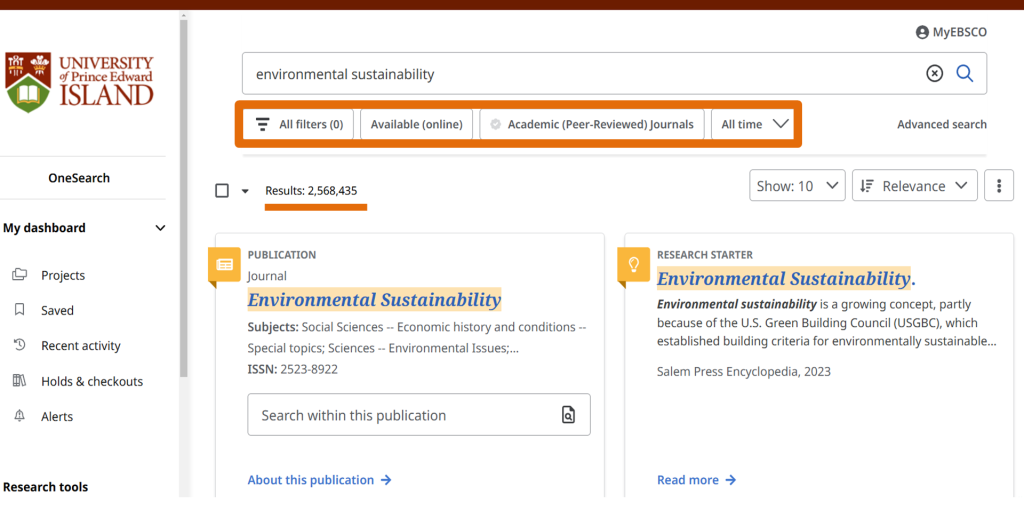
More filters are available when you click on the All Filters button. For example, if I were looking for books, there is a filter here that lets me limit my results to Books Only.
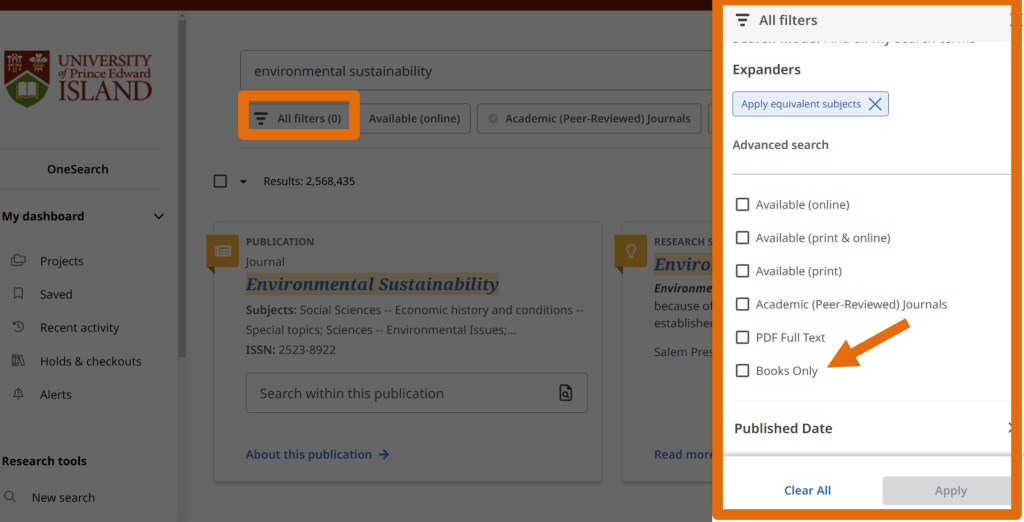
For this example, we’ll filter the results to Available (online) and Academic (Peer-reviewed) Journals. With these limits, there are now fewer than a million search results.
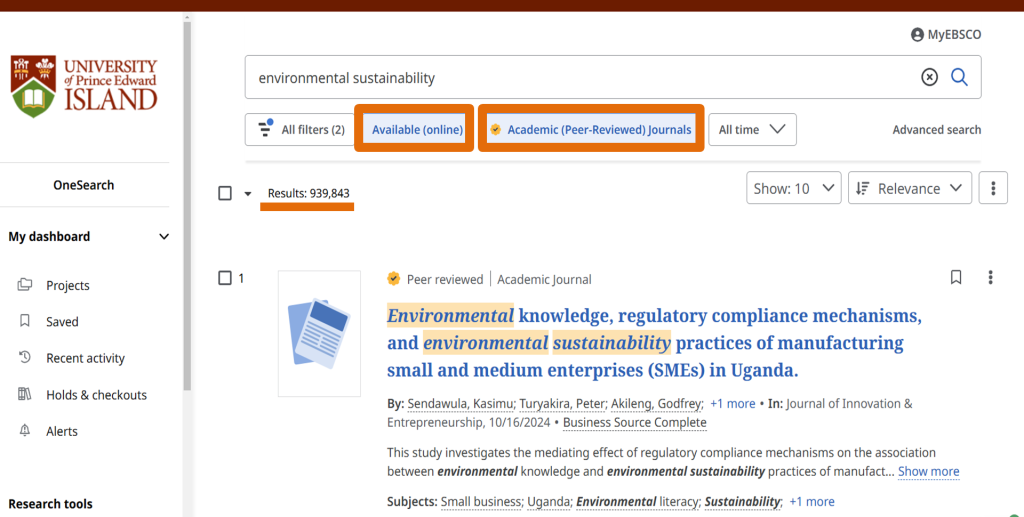
One way to narrow down search results further is to use more specific search terms. To add concepts to your search, go back to the Advanced Search page using the link under the search box.
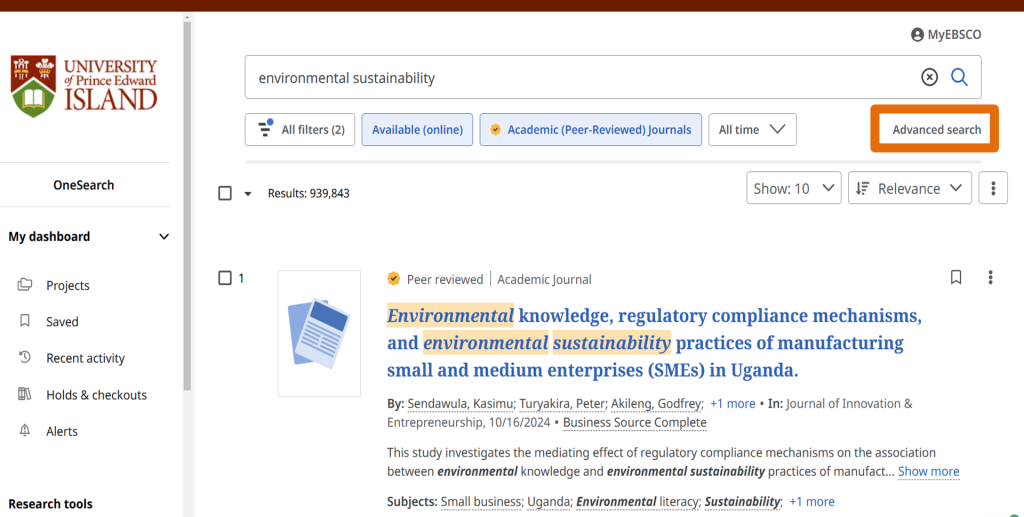
For this example, let’s add Canada as a separate concept on the second line of the search.
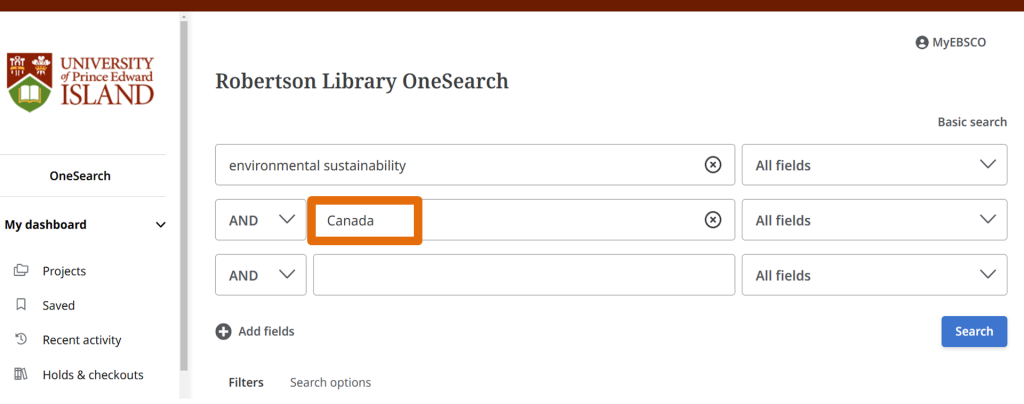
Because OneSearch sees this as a new search, we’ll need to apply the Available (online) and Academic (Peer-Reviewed) Journals filters again.
If you want to see an article that you clicked on earlier, you can use the “Recent Activity” section in the menu on the left side of the page. On this page, there are two sections: Search History and Viewed Records.
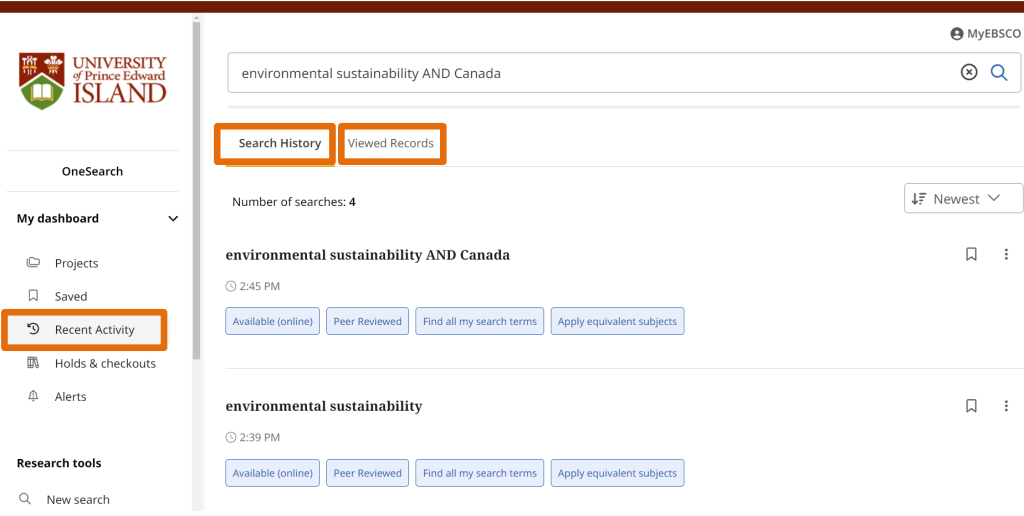
Search History is a list of all the searches you’ve run in this session, with the option to run them again by clicking on the search terms.
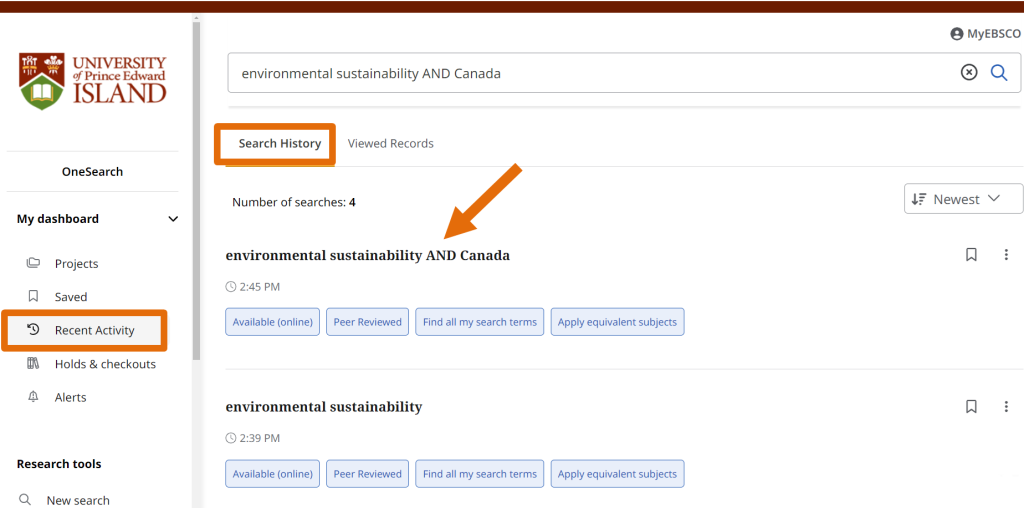
The “Viewed Records” list shows the item records you’ve opened during this session.
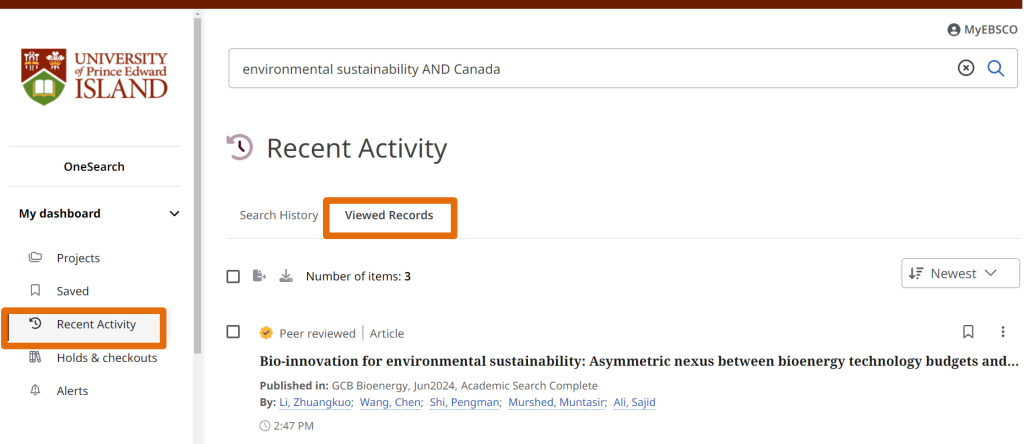
As you’re looking through your search results, you can build a list of possible items by using the “Save” bookmark icon next to each search result.
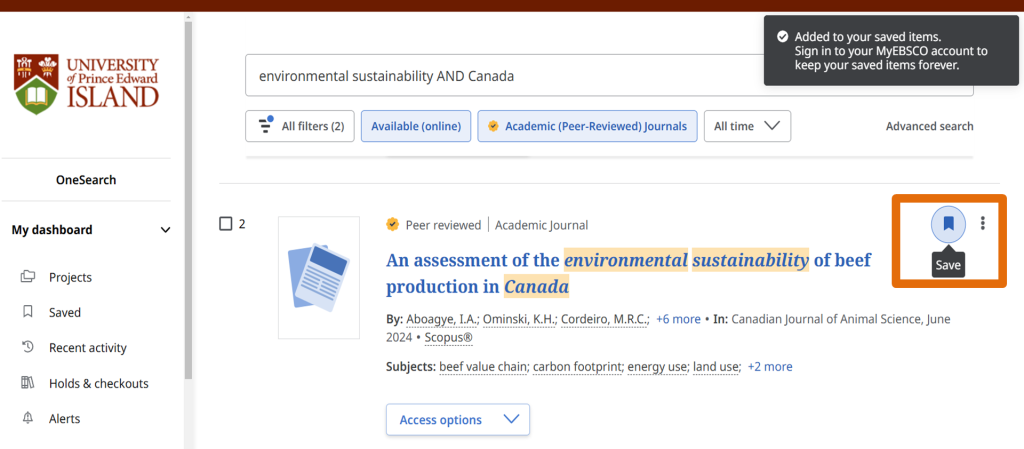
Use the “Saved” link in the sidebar menu to see the things you’ve saved.
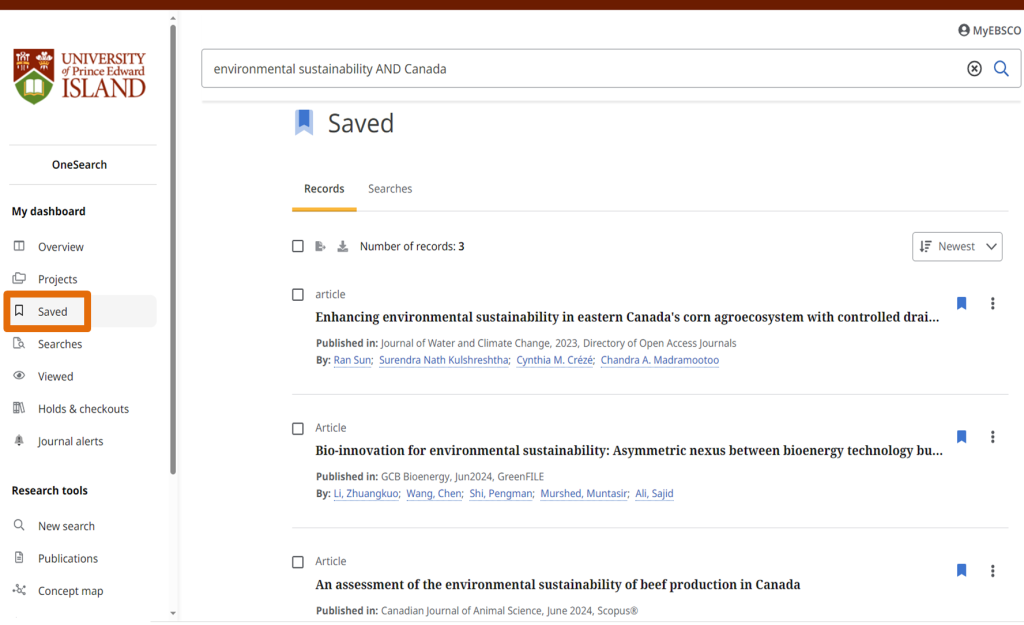
To start reading an item immediately, open the Access options dropdown menu and select a Full text or PDF option.
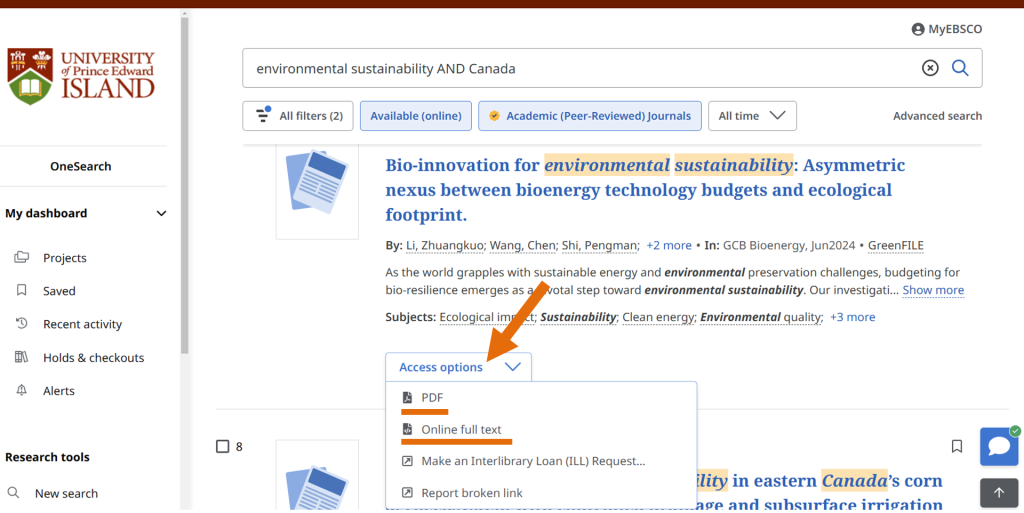
“Check@UPEI (Full Text Finder)” links will open in a new tab, while “PDF” and “Online full text” links will open in the current tab.
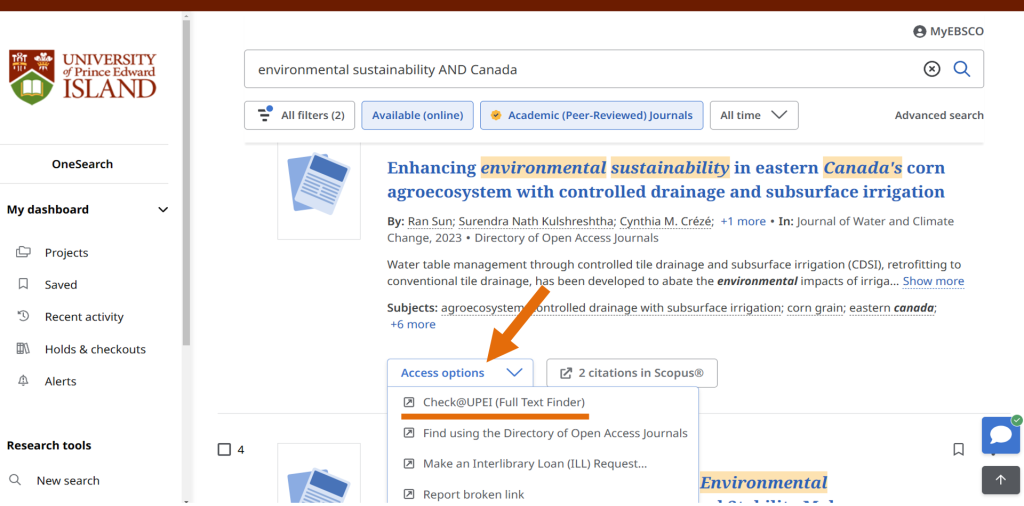
For more information about a search result, use the “Show More” and “+ more” links to see the full abstract and list of subjects.
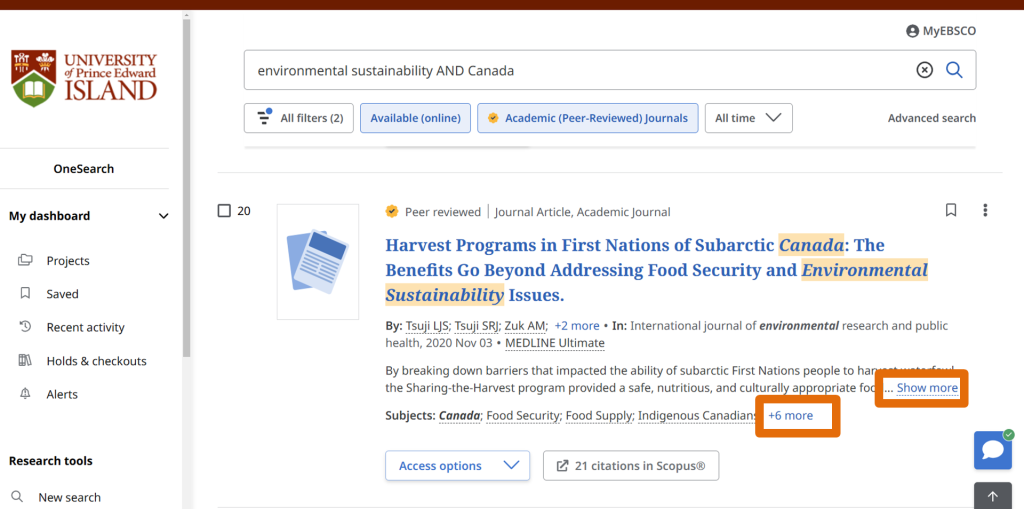
You can also click on the title to open the full information page about a search result.
Use the tools at the top of the record to add the item to your saved items in OneSearch, copy a citation for the item, export information about the item to RefWorks, add the article to a Project folder in your Dashboard, share a link to this page via email, or download information about the item.
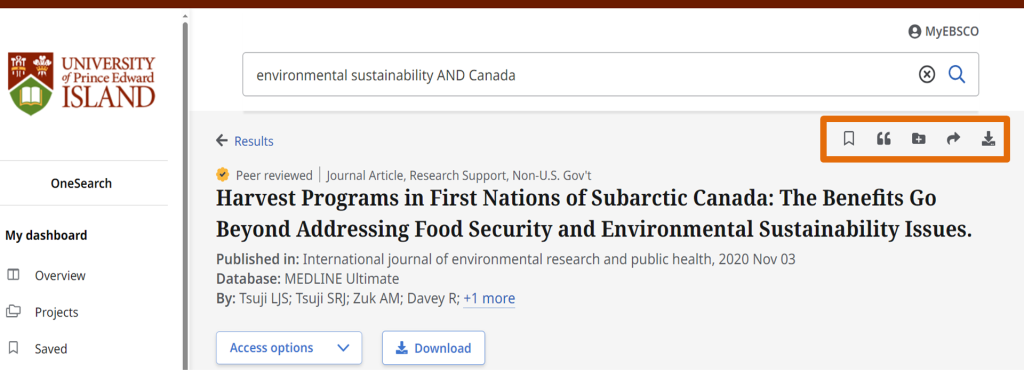
To cite an article, click the Cite tool icon. Select a citation style from the Style drop-down menu and click the Copy to clipboard link. The formatted citation is copied to your clipboard and is ready to be pasted into your document.
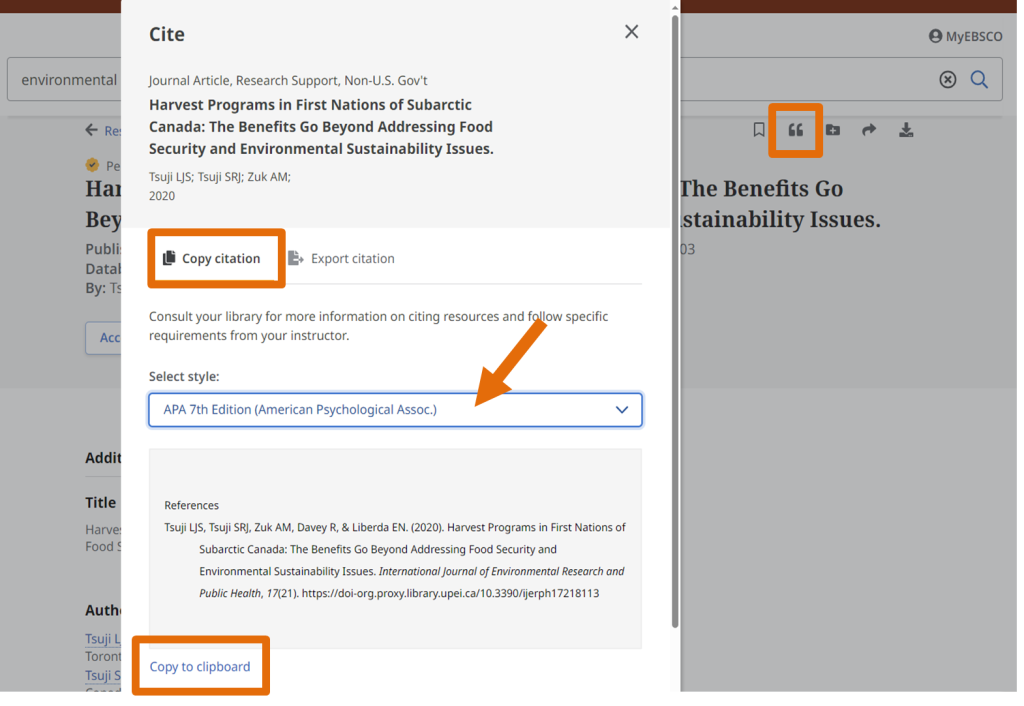
You can also choose to Export the information to your citation tool of choice. After clicking the Cite tool icon, click Export Citation in the Cite box. Choose the link for RefWorks, or whichever citation tool you are using.
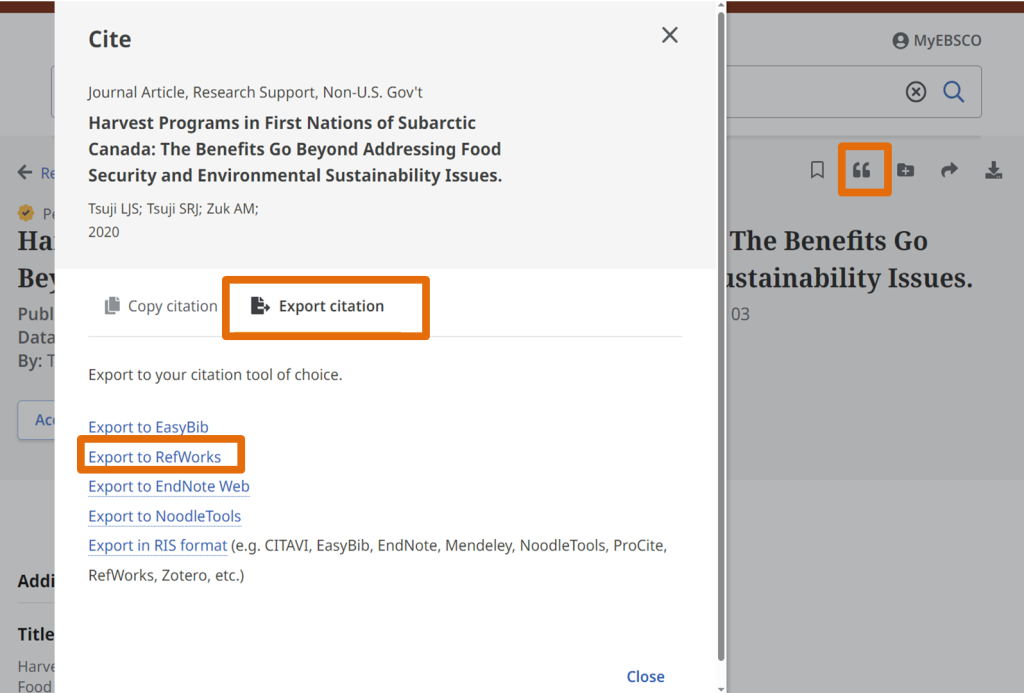
The Access Options dropdown is also on this page, and I can use it to access the full text of the article.
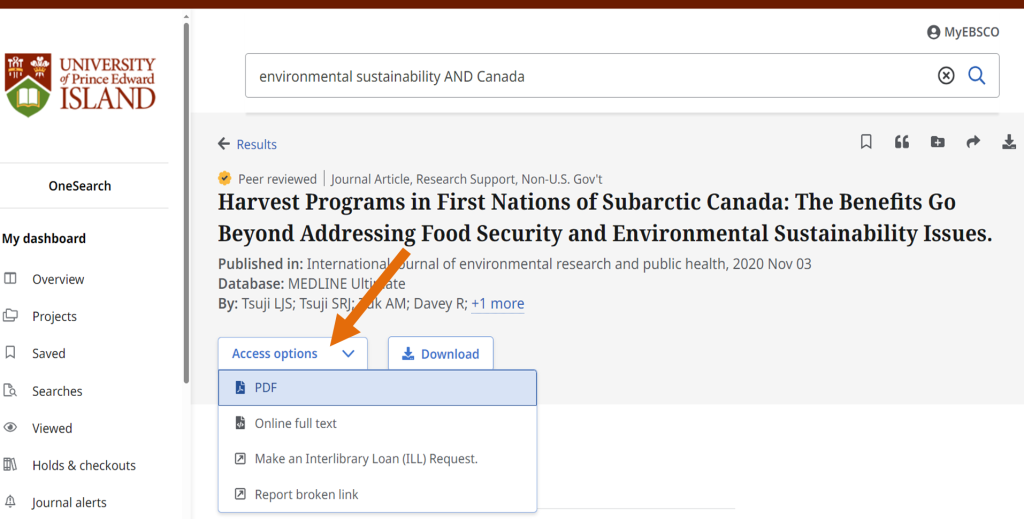
If you are not using one of the Available filters, you’ll also see resources that we can borrow for you from other libraries. These search results will have citations and possibly abstracts, but no full text access.
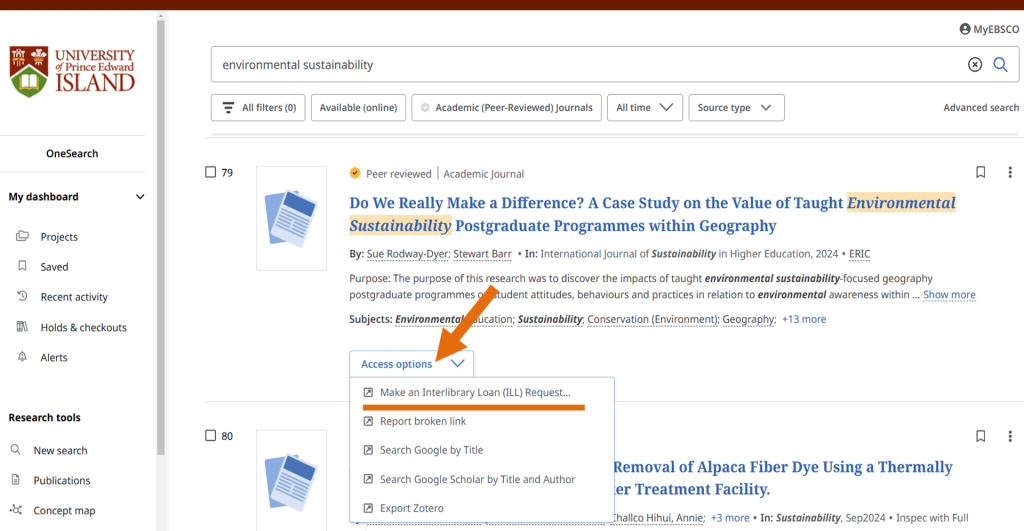
To access these items, you will need to use Interlibrary Loan. This library service is free to UPEI students, staff, and faculty.
Once you click the Interlibrary Loan (ILL) Request link, you will be brought to this page. Double-check the information that has been sent from OneSearch. Then, choose “Next” at the bottom of the page to enter your contact information.
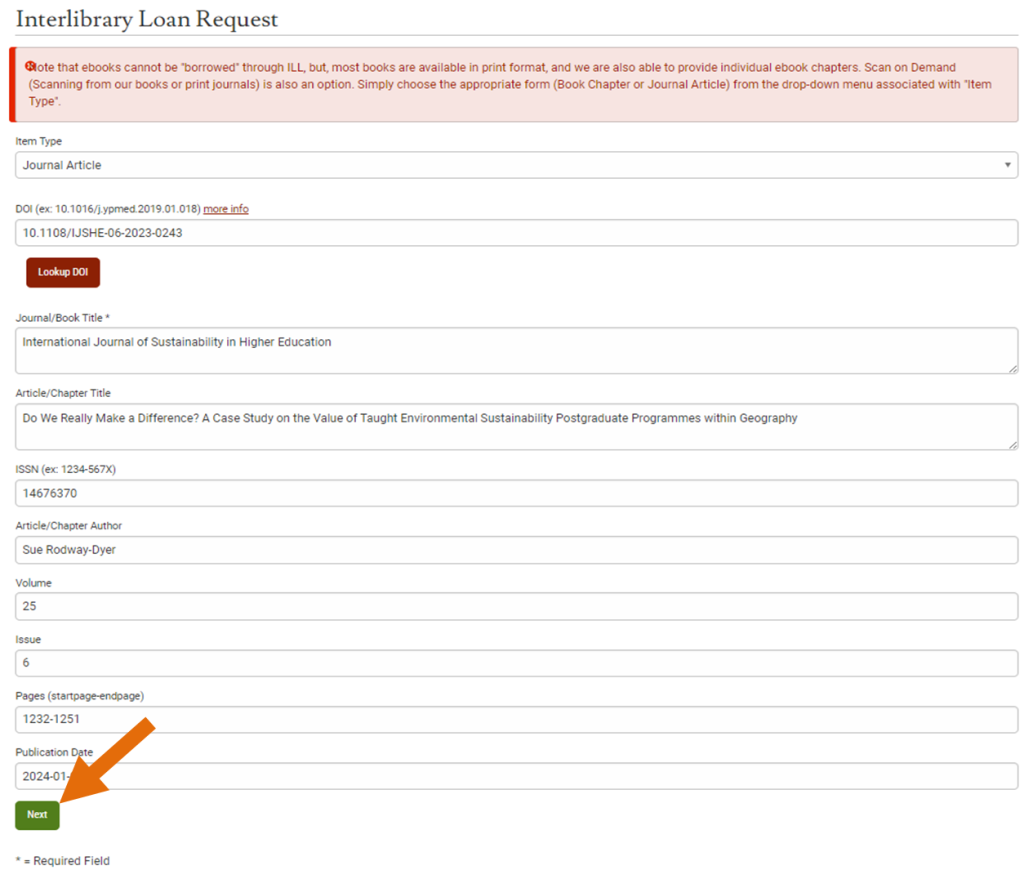
If you have questions about finding the right materials for an assignment, you can ask us at the service desk, phone us at (902)-566-0583, send an email to reference@upei.ca, or use the chat tool on the library website. We are here for you.
Note: A video version of this tutorial is also available.