ERIC is a major research database in Education. This tutorial will show you a few ways to search effectively in ERIC. The Education librarian can also give you specific advice related to your own topic.
To access ERIC, go to the Library Homepage and hover over the search icon at the top of the page.
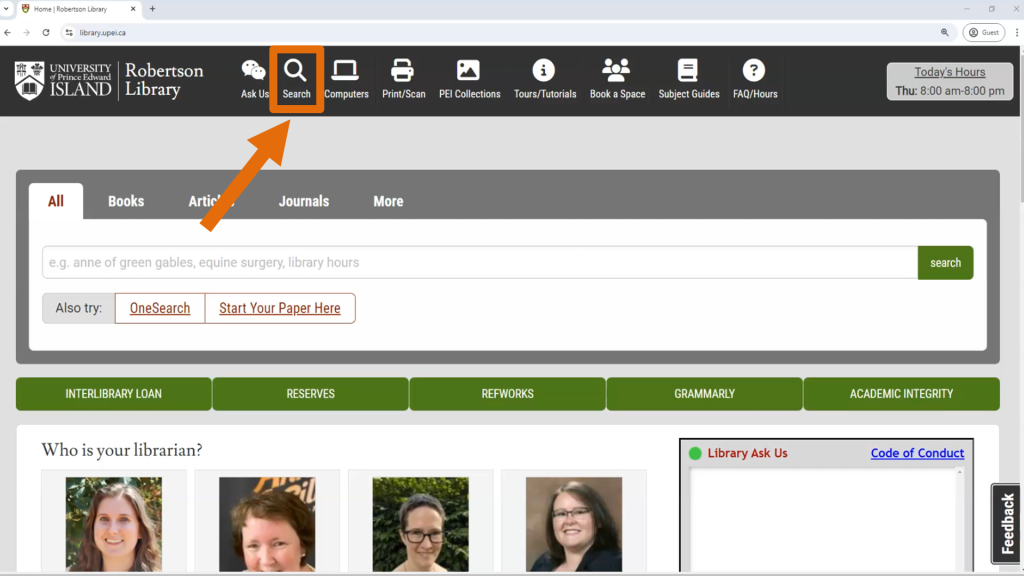
Then, select ERIC (Education) from the list of most popular search tools.
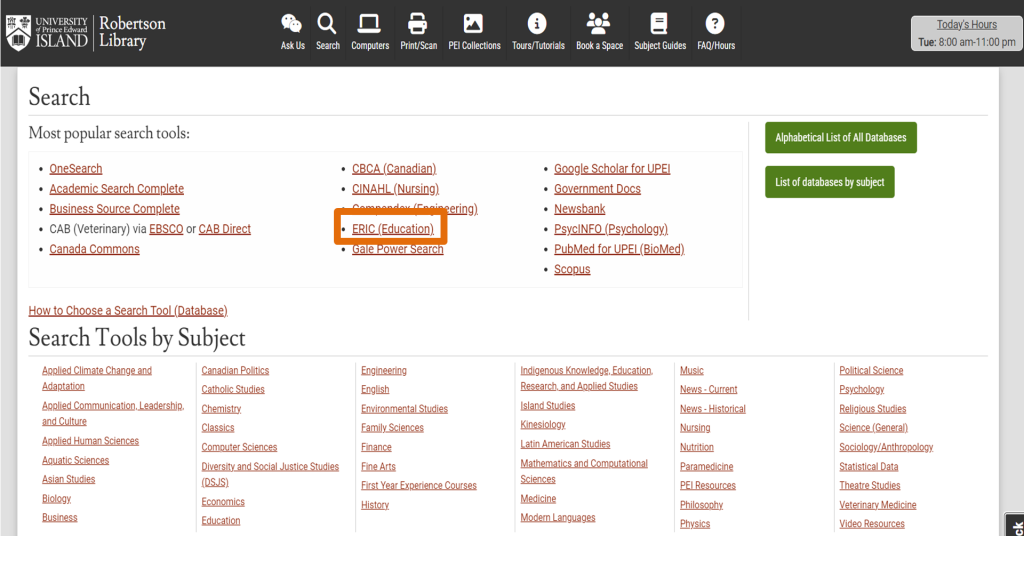
If you’re off campus, you will be asked to log in. Use your UPEI username and password to log in. This is the same username and password that you would use to access Moodle or your UPEI email.
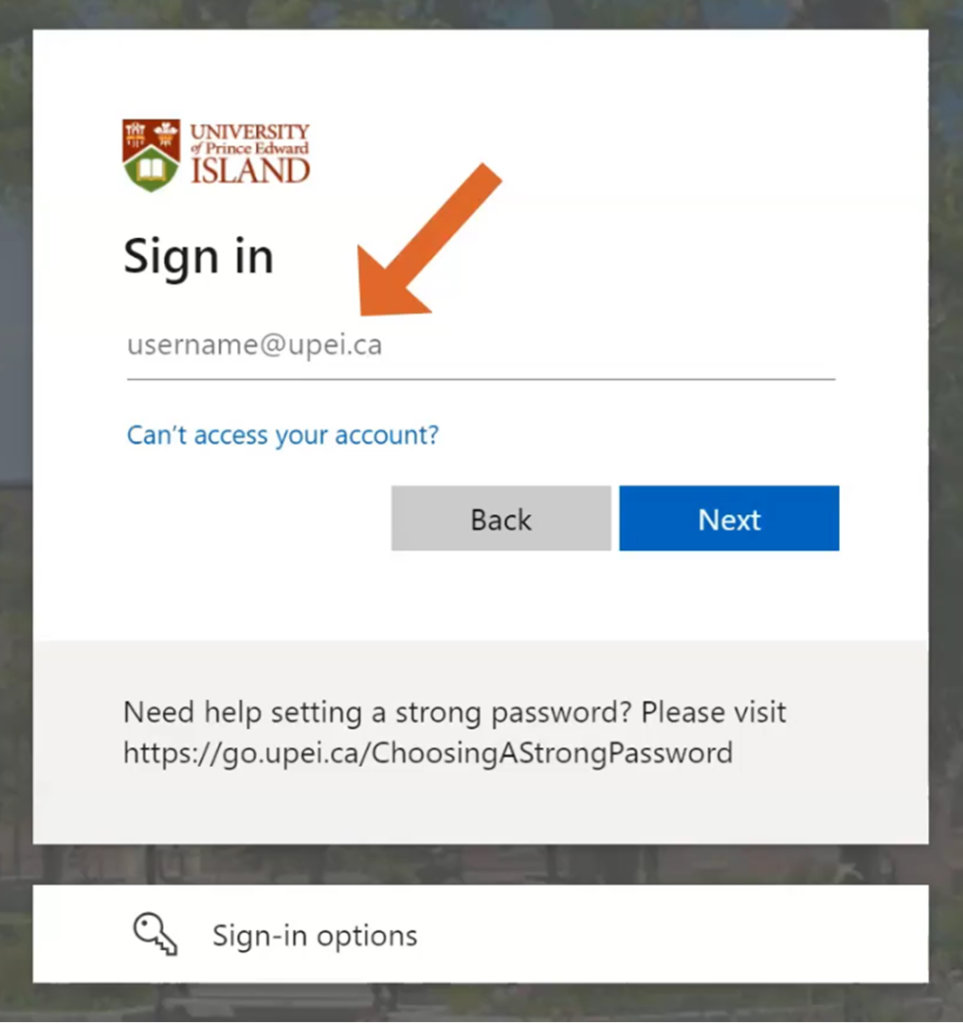
If you are on campus, you should be taken directly to the Advanced Search page.
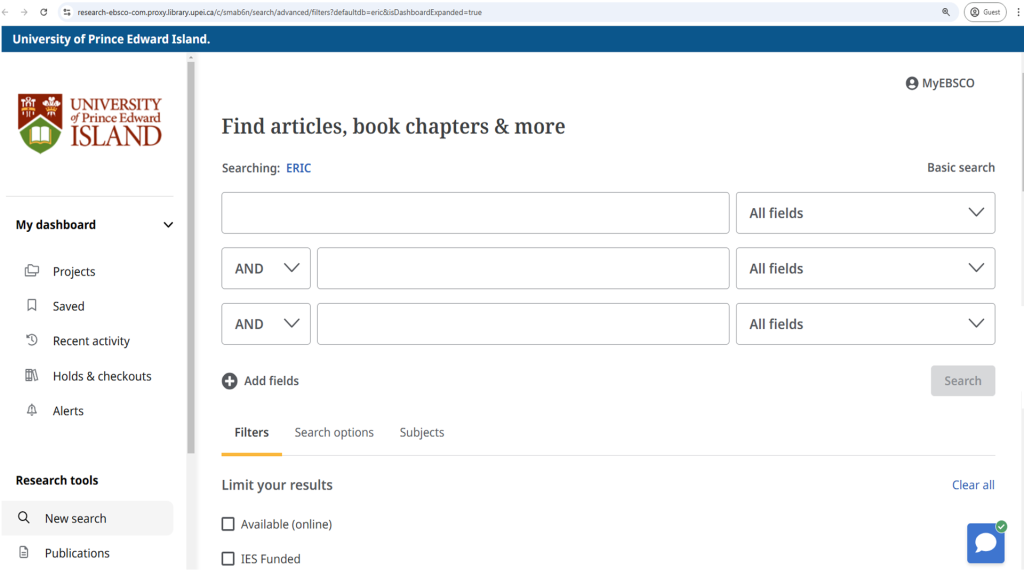
As an example, I’ll search for information about strategies to increase student engagement in math classes. ERIC uses a keyword-based search, so I only want to search for the most important words in my topic. In this case, there are two main parts to my topic: student engagement and math classes.
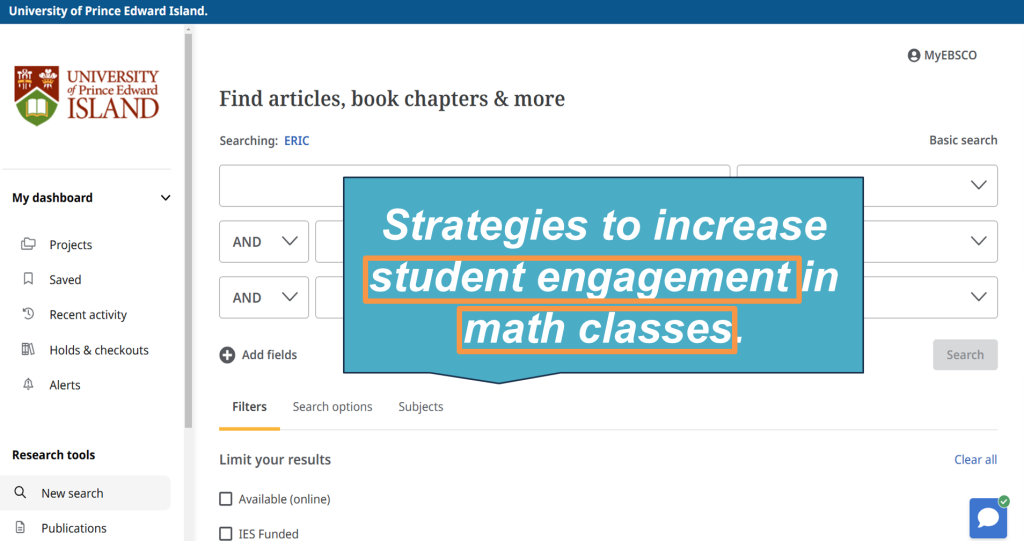
I’ll put “student engagement” in the first search box, and I’ll put it in quotation marks. The quotation marks glue the words together, so that I only get results that use the phrase “student engagement.”
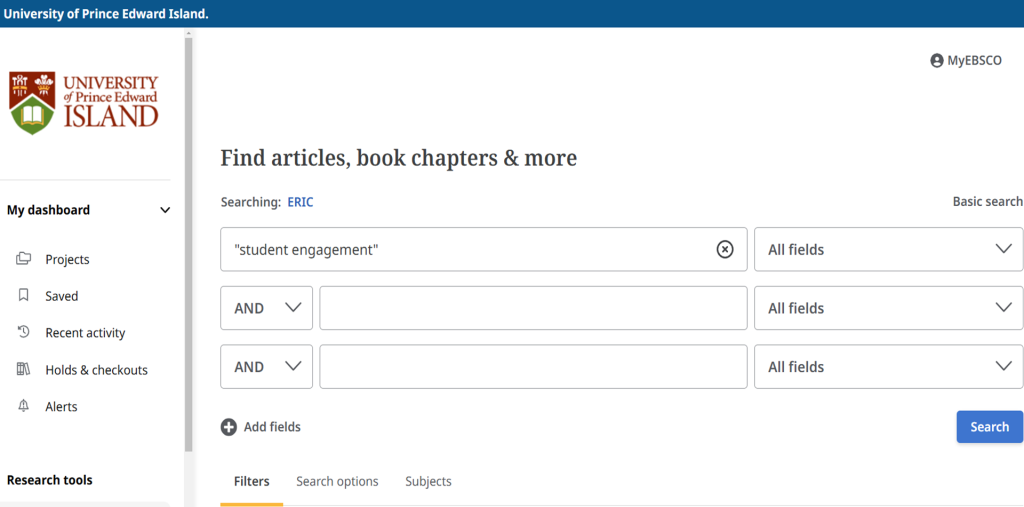
In ERIC, I can also use the thesaurus to find out what terms are used in ERIC’s official thesaurus. This is under the Subjects tab.
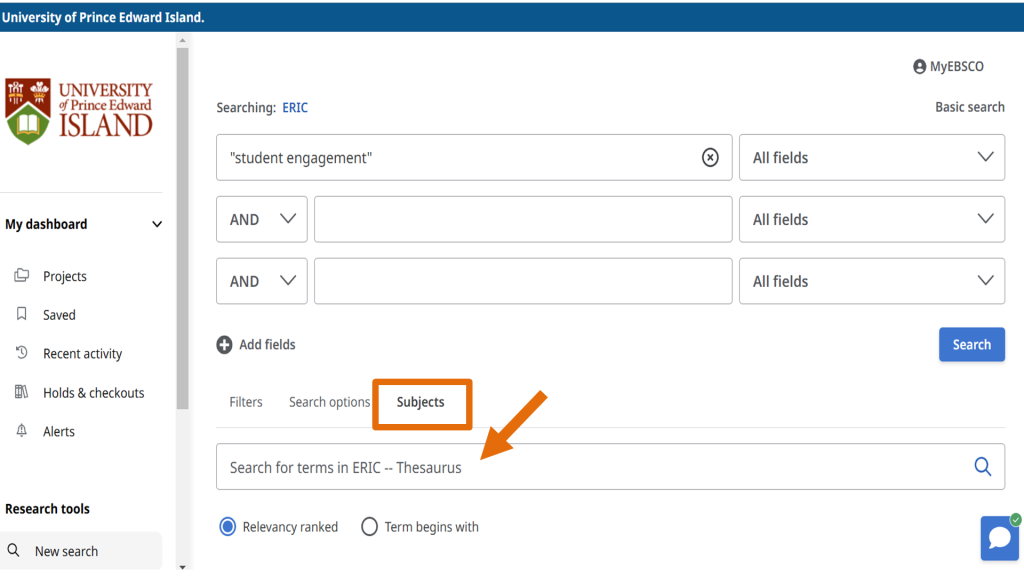
When I search here for student engagement, I see that Learner Engagement is the preferred term.
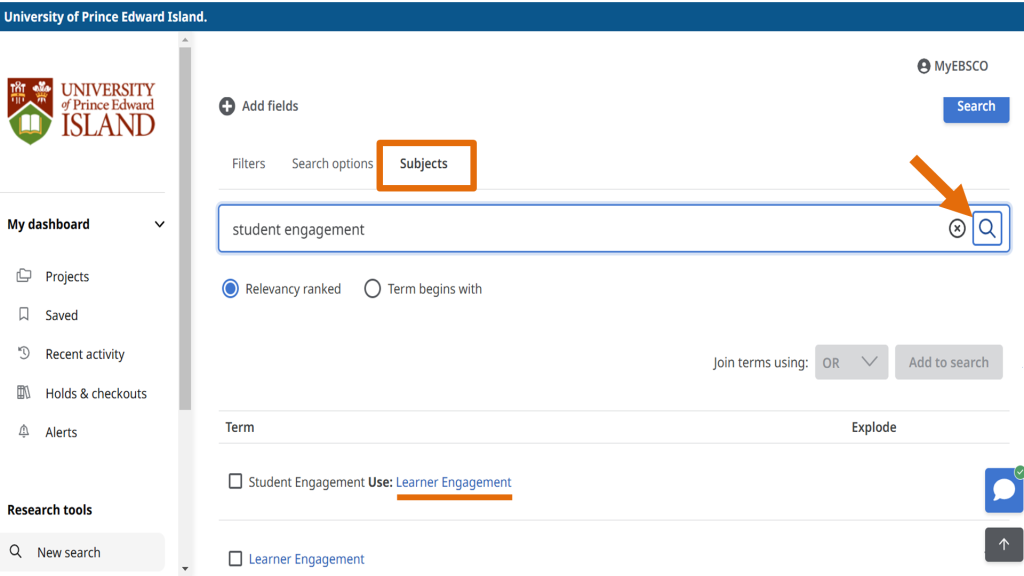
So I’ll add “learner engagement” as a search term. Searching for “student engagement” OR “learner engagement” will help me find any articles that use “student engagement” in places like the title or abstract, while also including articles that have “learner engagement” in their standardized subject terms.
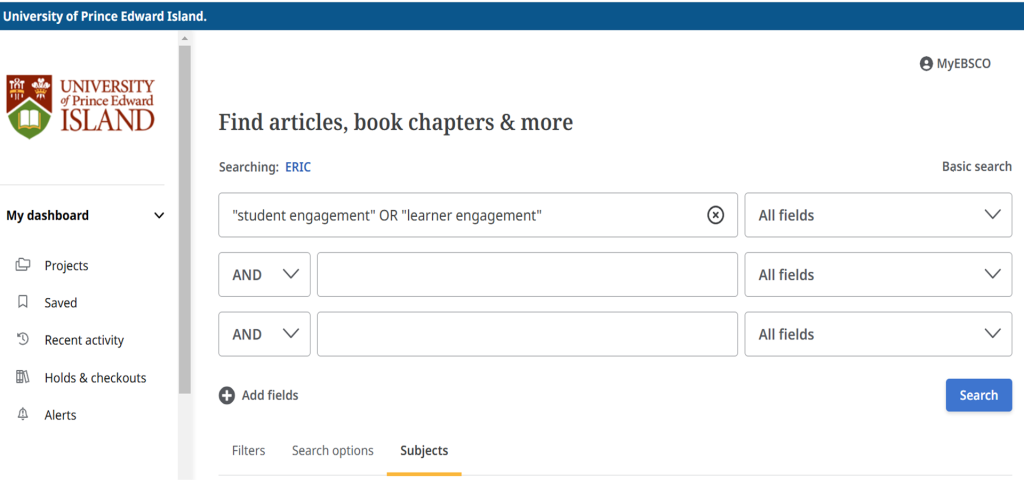
Then, I need to include a search term about math classes. Since ERIC is an education database, the vast majority of my results will be related to teaching. So I am just going to search for math. To make sure I catch any articles that use the term “mathematics,” I’ll add an asterisk to the end of math*. The asterisk tells ERIC–and most library databases–to search for any words beginning with the letters m-a-t-h, including math, maths, mathematics, and mathematical.
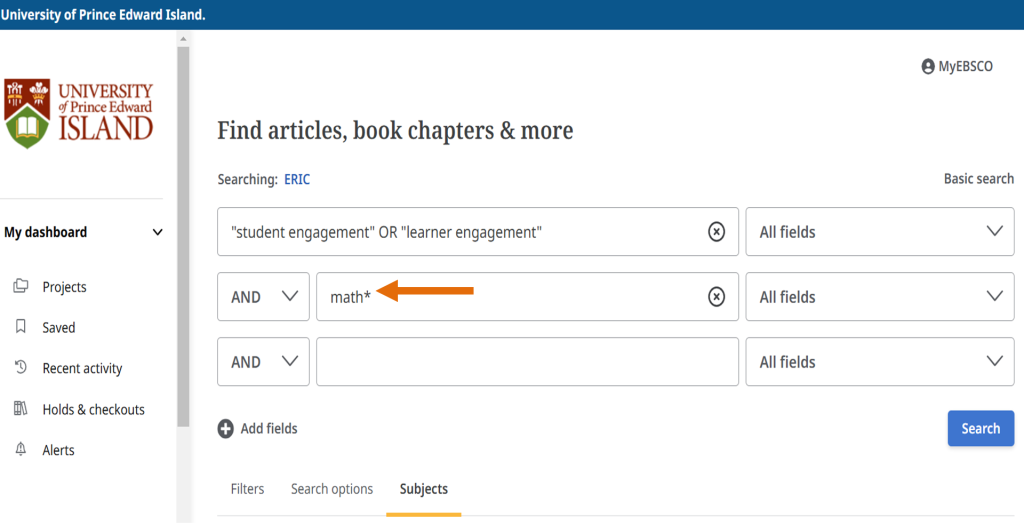
I can use ERIC’s built-in filters to focus on specific levels of education.
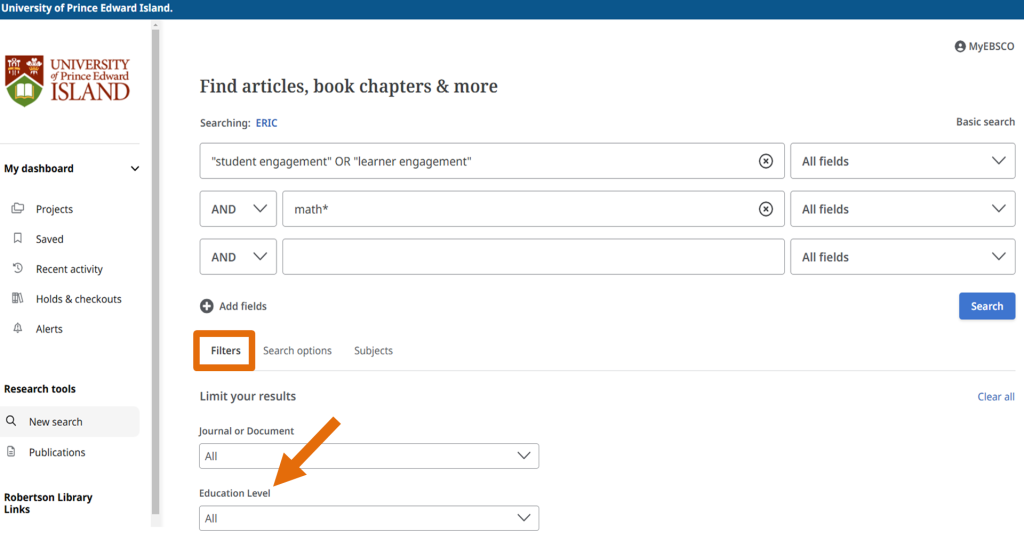
Let’s say I’m most interested in students in grades 8 and 9. Under the Education Level filter, I’ll pick any levels that look relevant: Elementary Secondary Education, Grade 8, Grade 9, High Schools, Junior High Schools, Middle Schools, and Secondary Education. I can click on as many of these as I want.
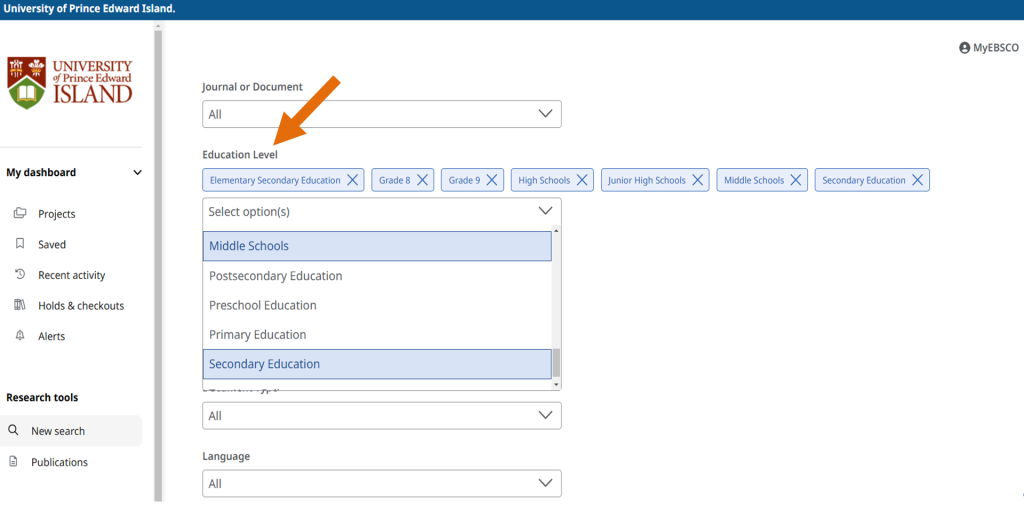
I can also filter for research in a particular language, using a particular survey or assessment, in a particular location, or other aspects.
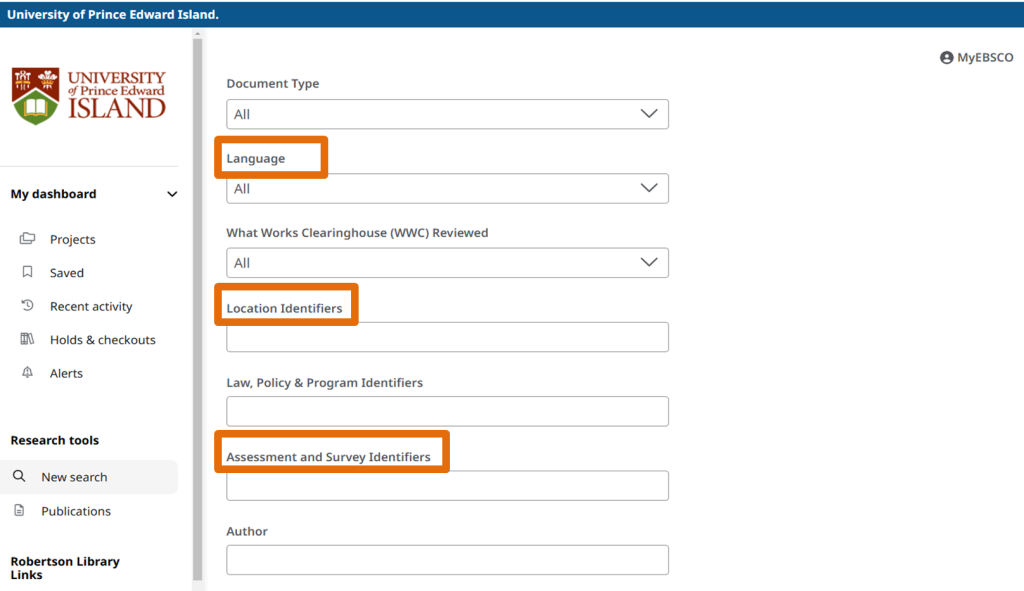
I’m not going to use most of them in this example, but I will choose Journal Article (EJ) from the Journal or Document filter so that I only see journal articles in my results.
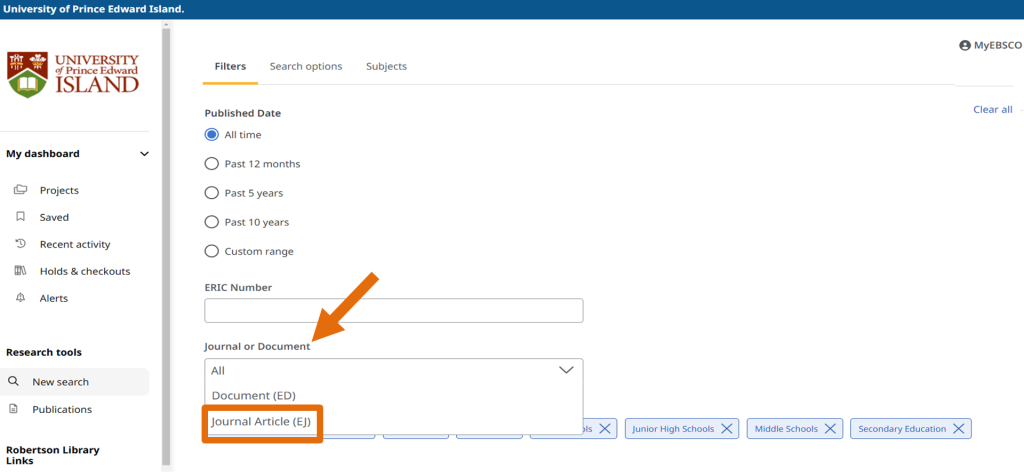
Now, I’m ready to search.
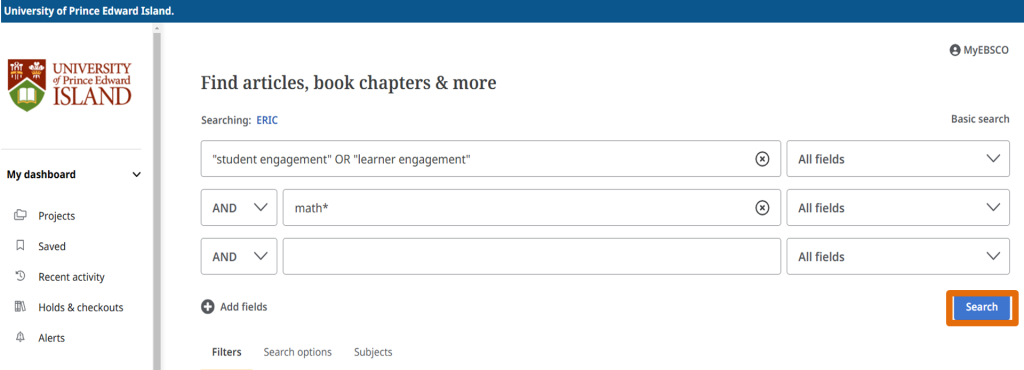
I see 833 results. For each result, I can see the title, authors, journal, publication date, abstract, and subject terms.
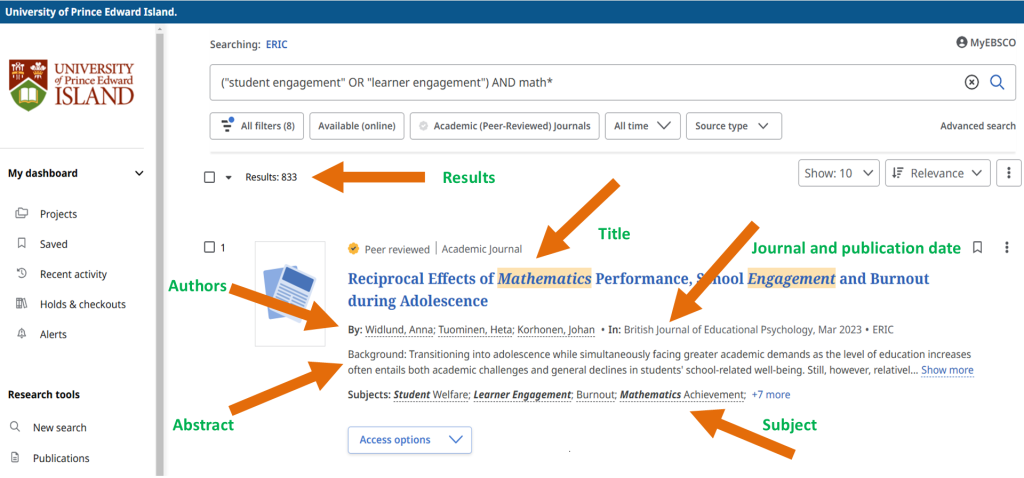
The “show more” and “plus more” links reveal the full abstract and the full list of subject terms.
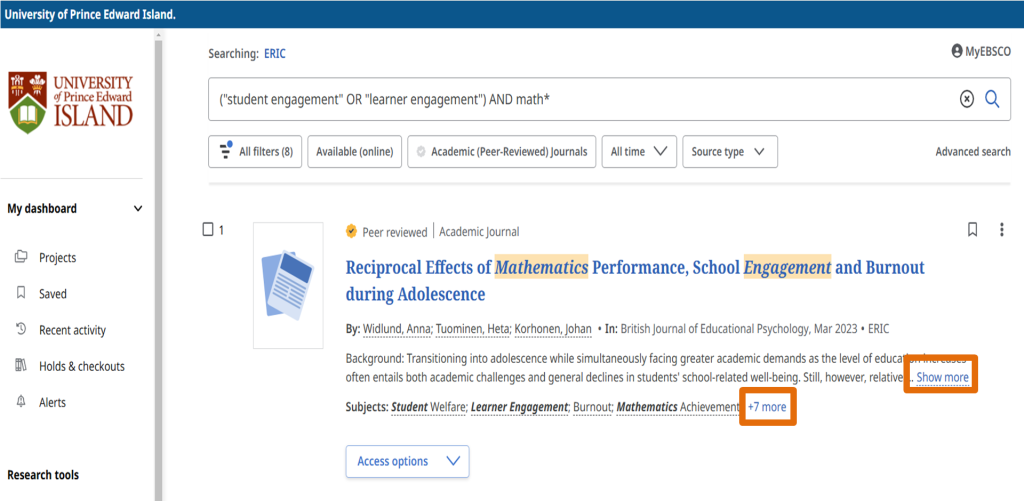
If I see words or phrases in the title, subject terms, or abstract that I want to add to my search terms, I can click “Advanced Search” to get back to my original search boxes and filters.
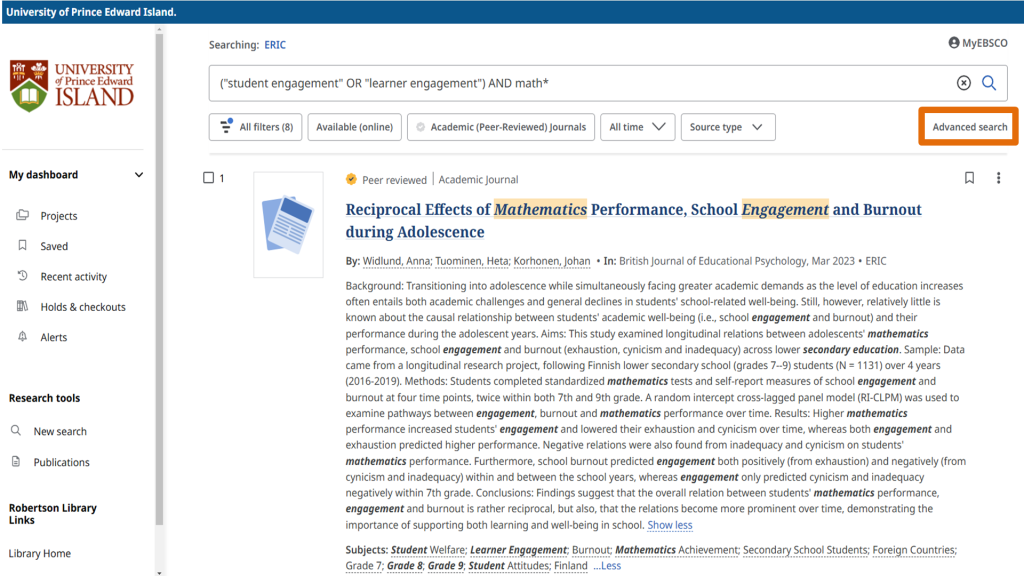
I can also use the “All filters” dropdown to adjust the filters I’ve applied. For example, if I had very few search results, I might want to look at all education levels instead of just my target age.
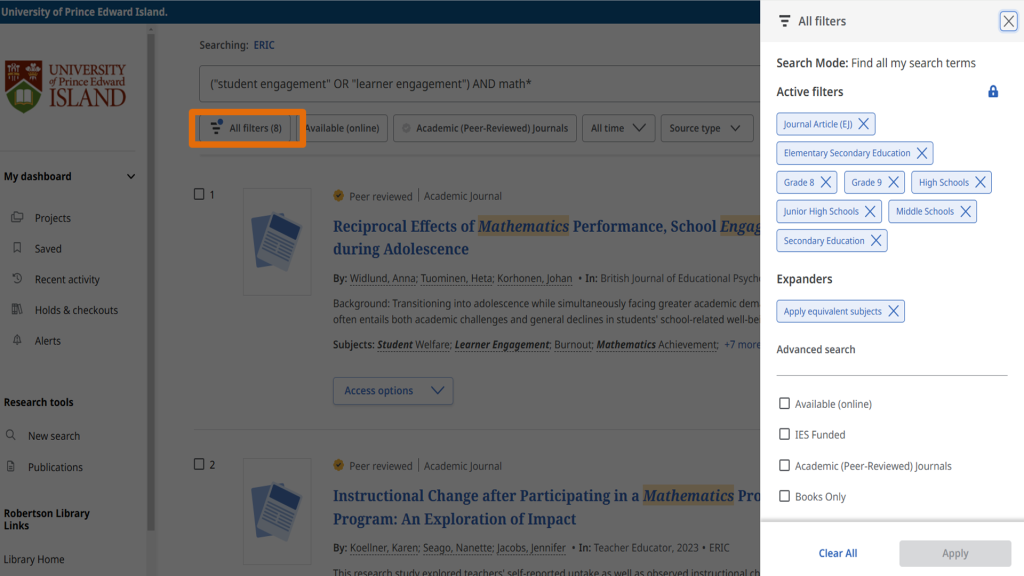
The buttons under the search box include some of the most common filters. For example, I will choose to only see results from the last 10 years.
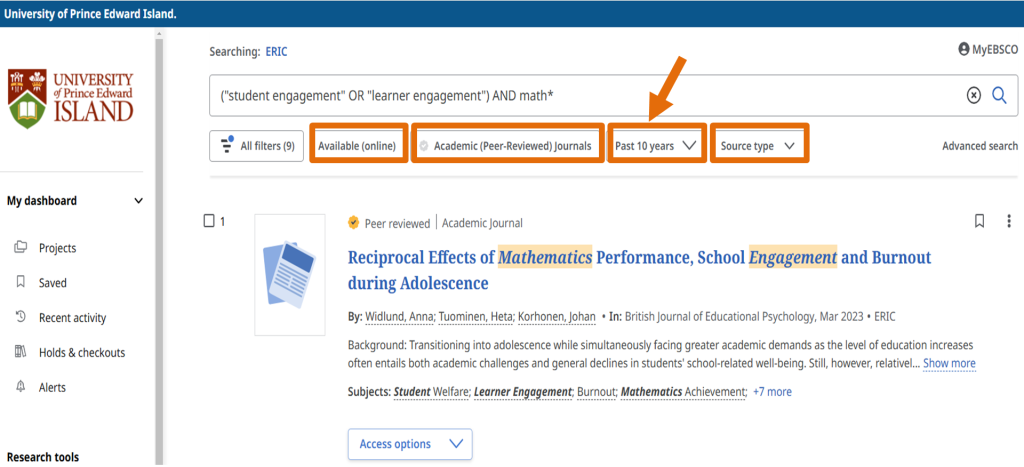
If I want to know more about a specific search result, I can click on the title.
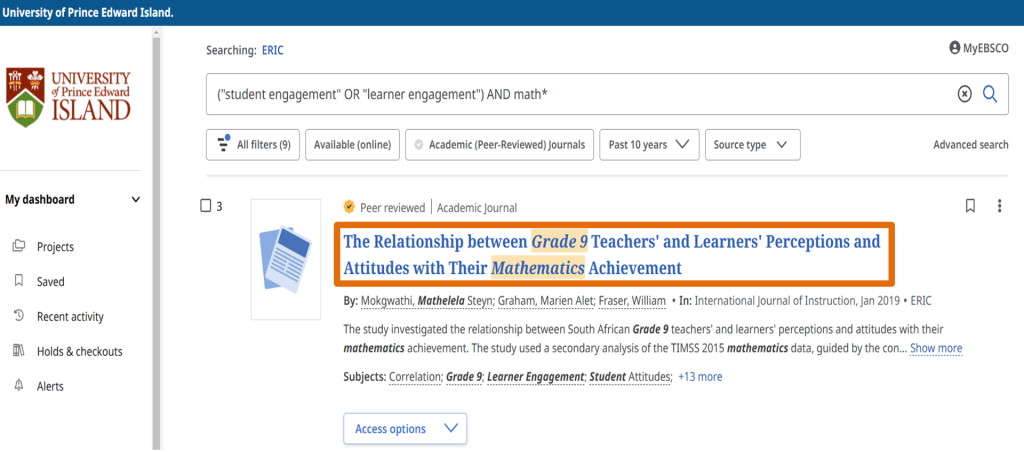
This will take me to a page with the full abstract and more information about the article,
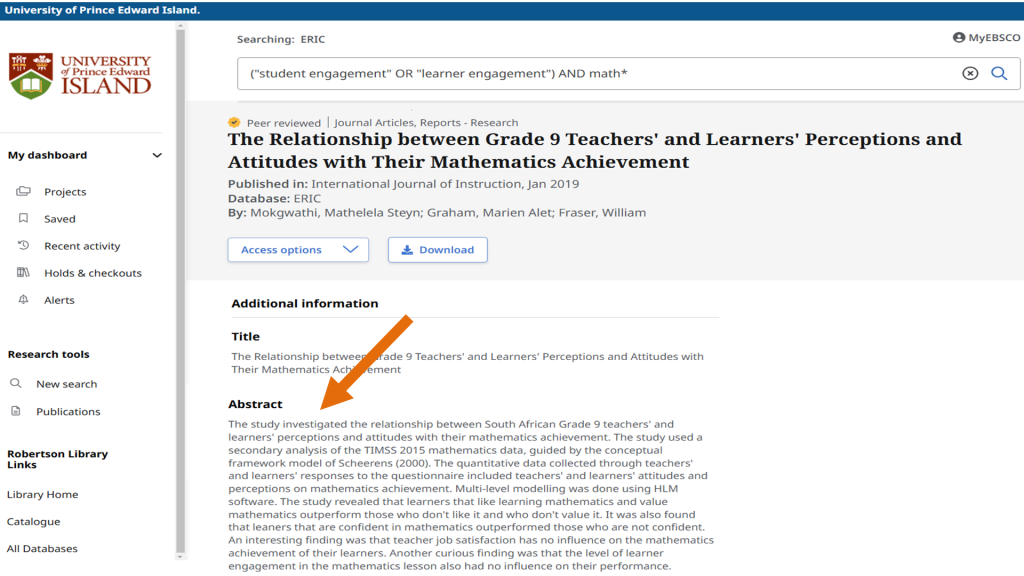
including keywords, education level, descriptors (or subject terms), geographic terms, and any assessments or surveys involved in the research .
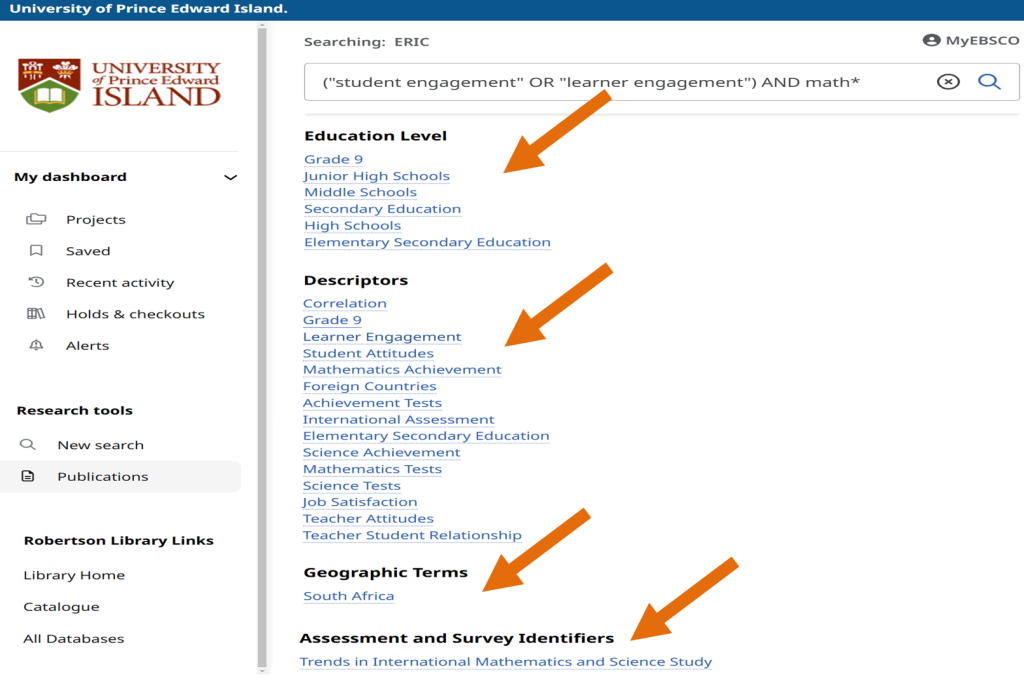
In the Access Options dropdown, the Full Text from ERIC link should take me to the full text of this article. So will a Check@UPEI (Full Text Finder) link, a PDF link, or a link that says something like “Online full text” or “Linked full text.”
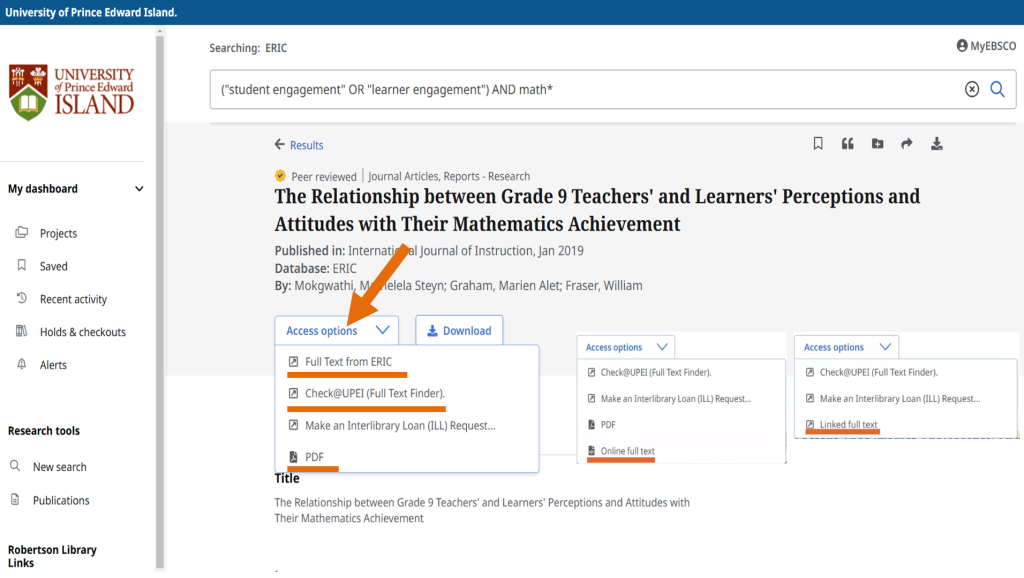
The PDF and “Online full text” links will open in the current tab, while other links will open in a new tab or window.
If an item only has the “Make an Interlibrary Loan (ILL) Request” link , that means that we don’t have immediate access to this article, but we may be able to borrow a copy for you from another library.
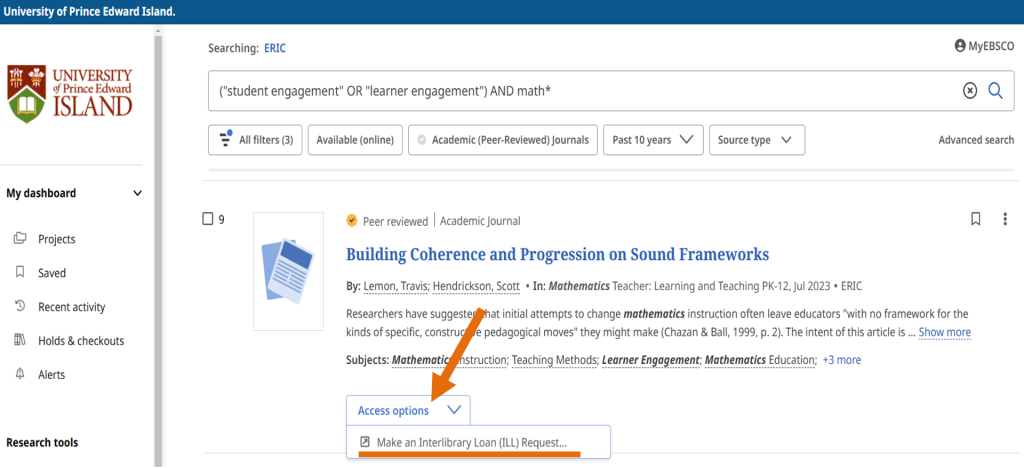
To learn more about Interlibrary Loan, you can watch our Interlibrary Loan tutorial or go to library.upei.ca/ill
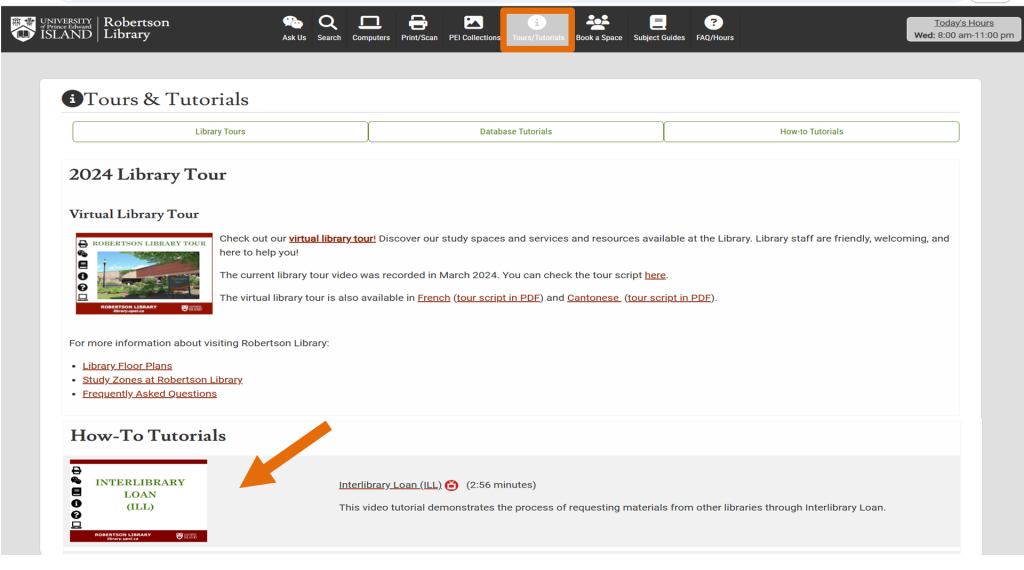
If you need more help, ask us at the service desk, phone us at (902)-566-0583, send an email to reference@upei.ca, or use the chat tool on the library website.
You can also find the contact information for the Education librarian on the library homepage.
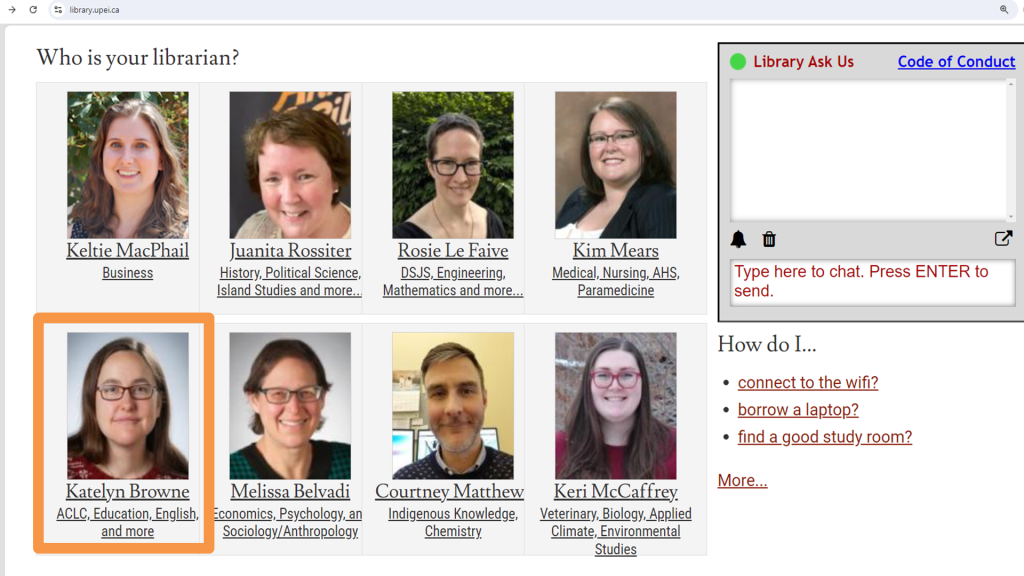
We are here for you.
Note: You can watch the video version of this tutorial using this link.