Welcome to this introductory tutorial on finding articles using Business Source Complete.
To access Business Source Complete, go to the Library Homepage and hover over the search icon at the top of the page.
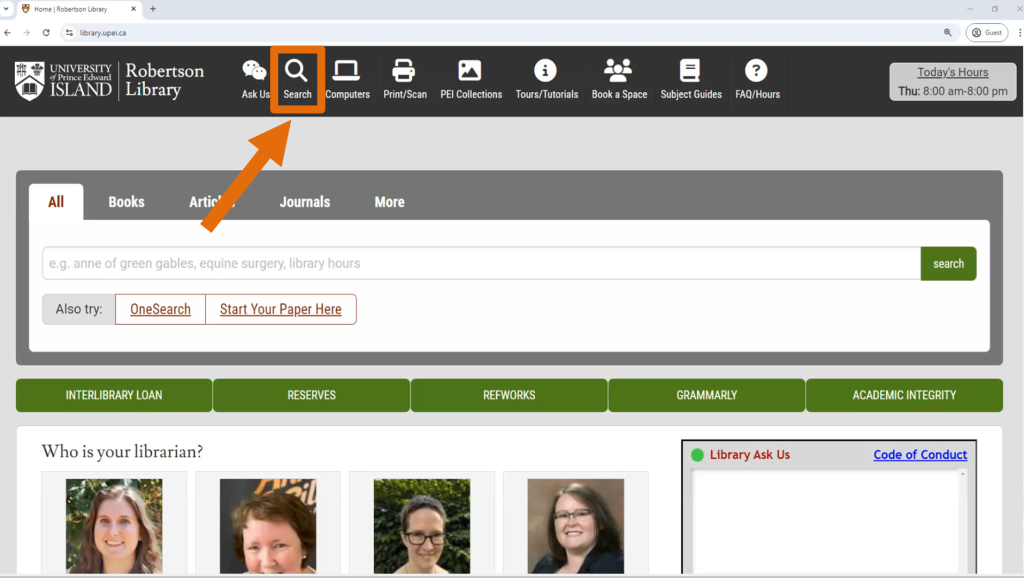
Then, select Business Source Complete from the list of most popular search tools.
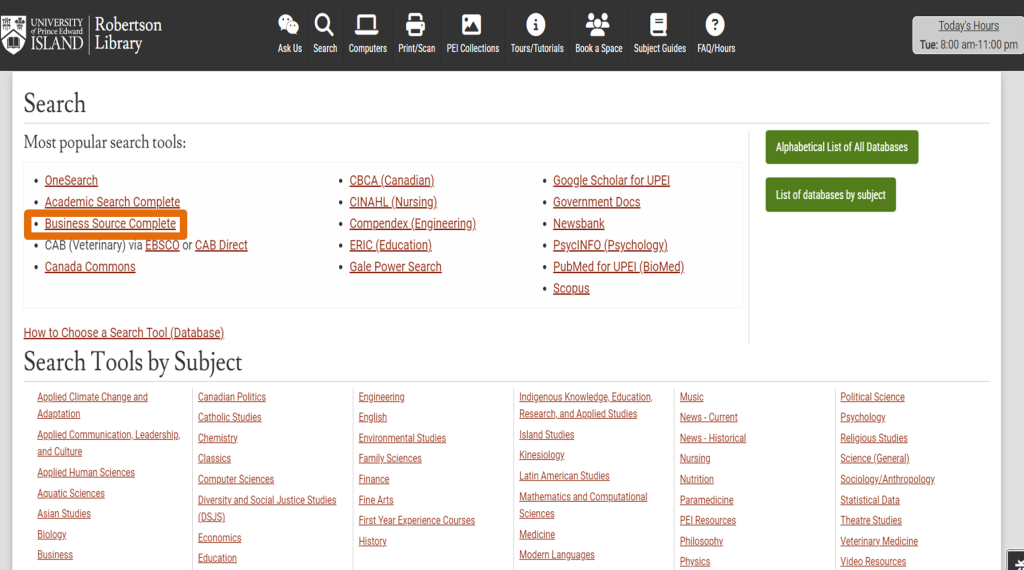
If you’re off campus, you will be asked to log in. Use your UPEI username and password to log in. This is the same username and password that you would use to access Moodle or your UPEI email.
If you are on campus, you should be taken directly to the Advanced Search page.
Let’s search for information on the topic How do remote work options affect employee productivity? Let’s identify the keywords or concepts. One keyword or concept would be remote work and another keyword would be productivity.
I will put the first keyword, remote work, into the top search box. Because there are two words in the phrase “remote work,” I’m going to put quotation marks around it. Then, I will put the second keyword, productivity, in the next search box. Note the use of AND between these boxes, to specify that we want results that use both concepts.
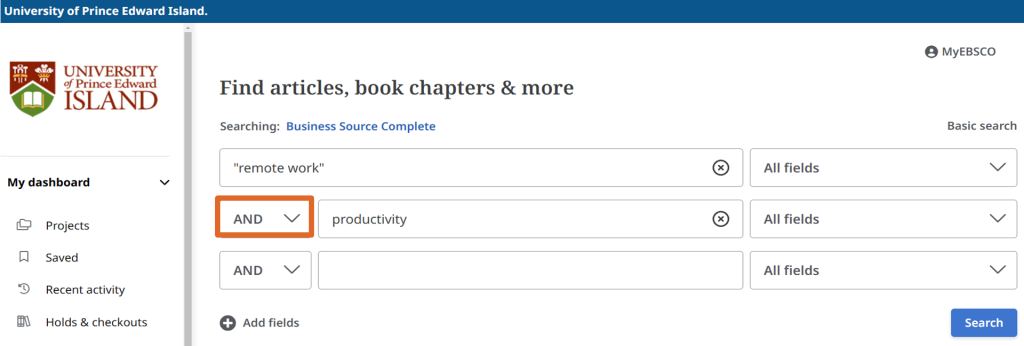
After I select “Search,” I see 1,219 results. I can see the title of each result, the list of subject terms related to the result, the journal and publication date, the authors, and the very beginning of the abstract.
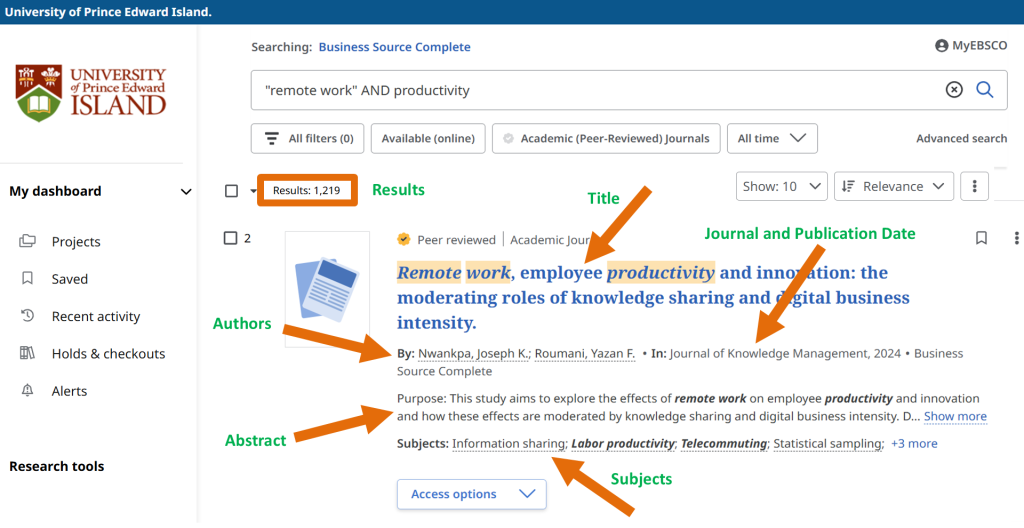
The buttons under the search box let me filter my search results.
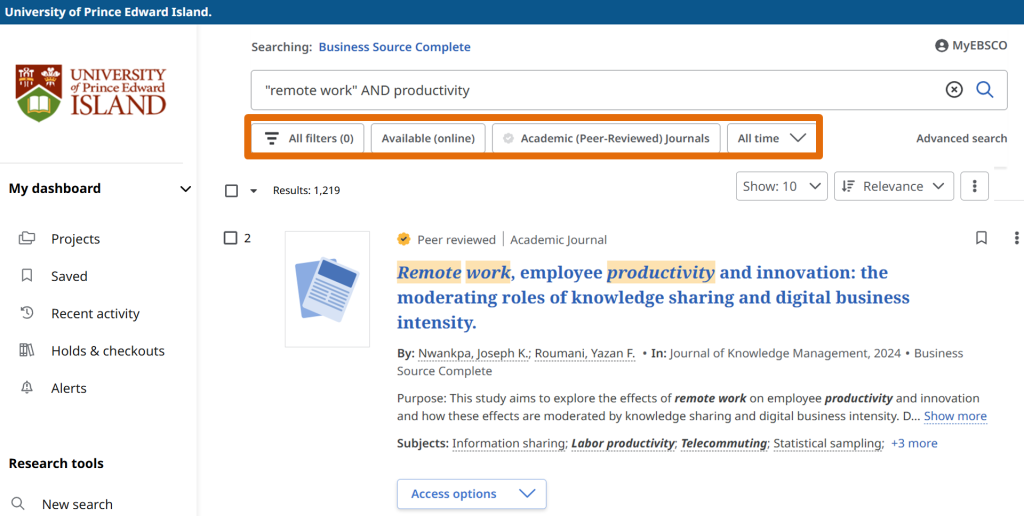
For example, I can choose only the results that are Available (online) in full text. Under the “All time” button, I can choose to only see results from the past 12 months, 5 years, or 10 years,
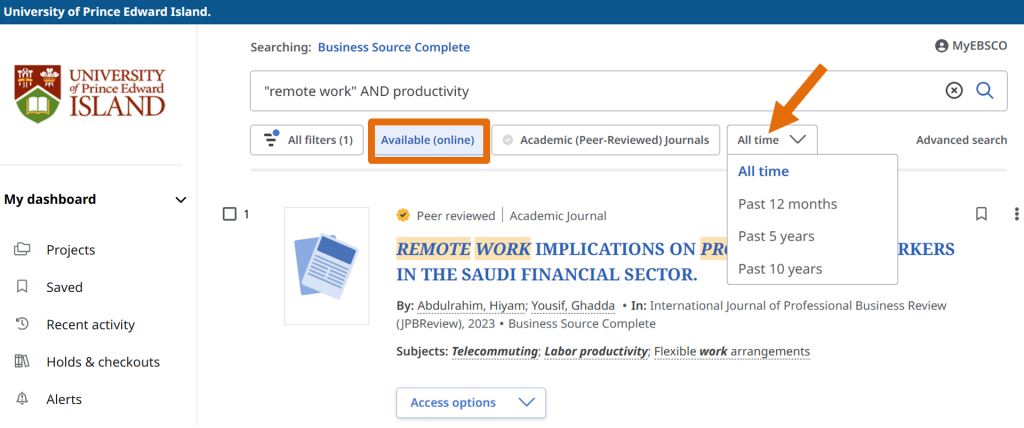
but I can also use the “All filters” button to open the filters window and set a more specific time period in the “Publication Date” section. I’ll set a custom date range for anything from January 1, 2021, through December 31, 2025. (Some journal articles get published online with dates in the future, based on when they’ll be published in print!)
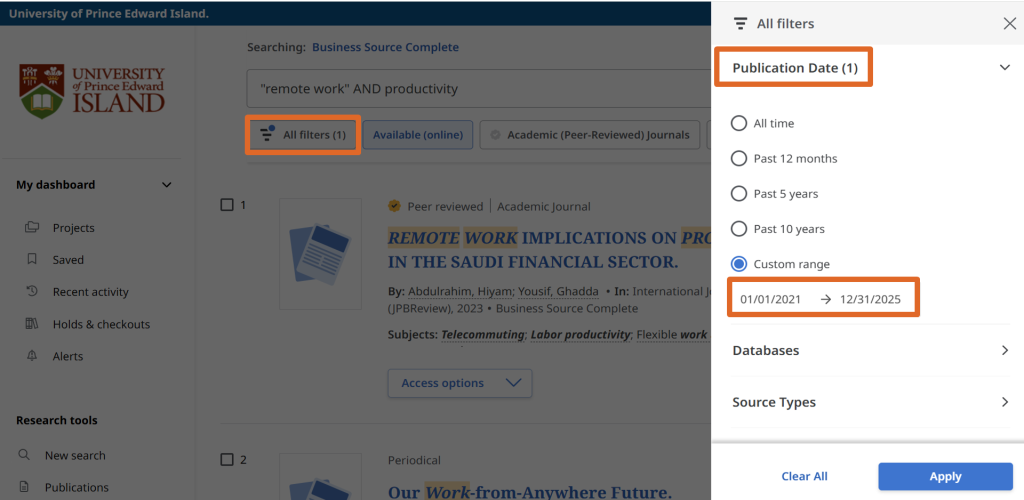
Now, I only have 519 results. I could filter them further to include only peer-reviewed journal articles (using the Peer Reviewed button), only items in a particular language, or any other requirements I think are useful. But for now, let’s look at these results.
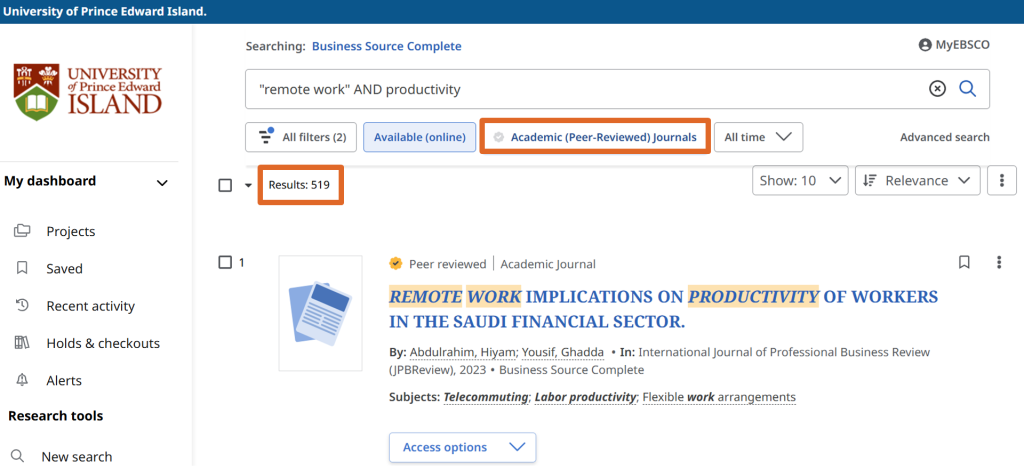
If I want to know more about a specific search result, the “show more” and “plus more” links show me more of the abstract and all of the subject terms.
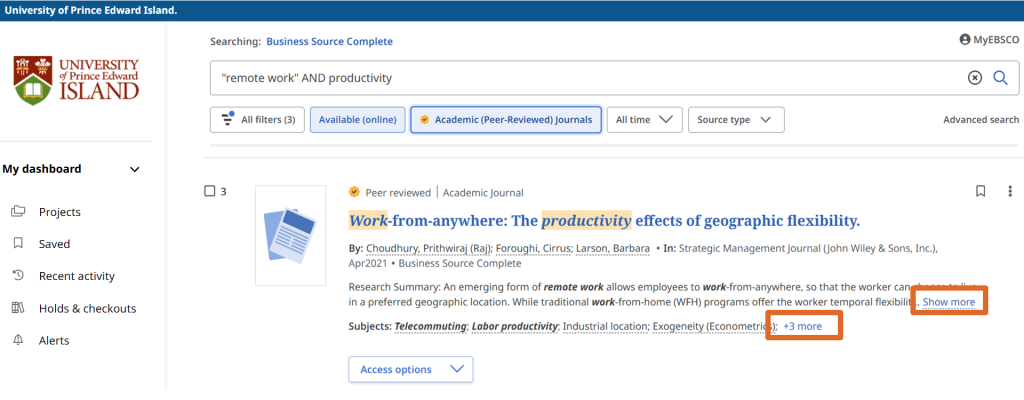
I can also click on the title to go to a page with more information, including more information about the journal in which this article was published,
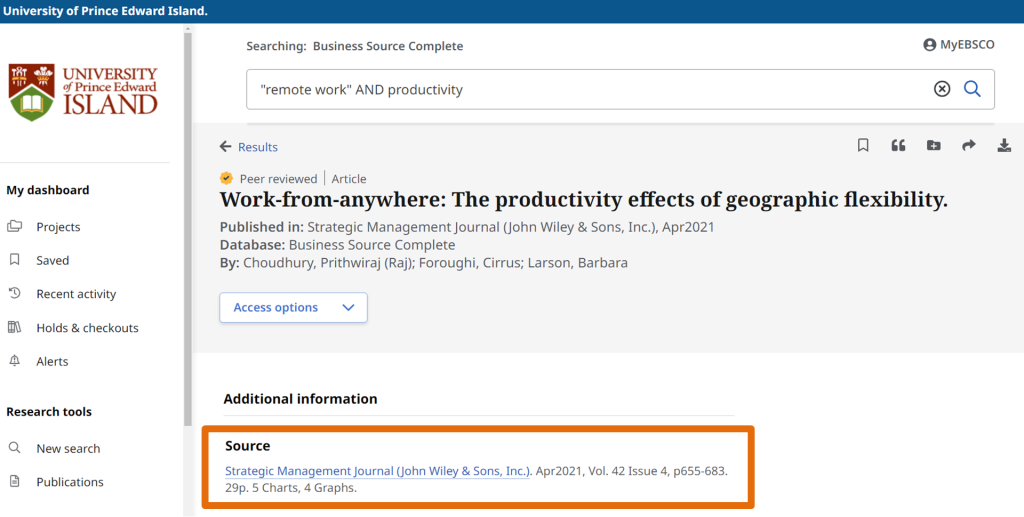
the subject terms and author-supplied keywords, and the DOI.
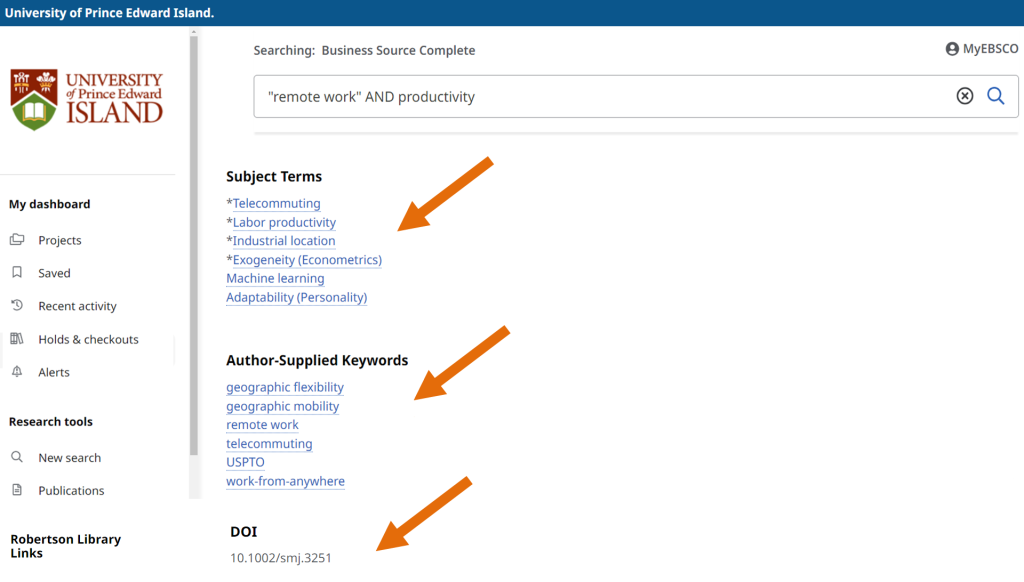
In Business Source Complete, a standard set of subject terms are used to help organize the articles. Here, I see the term “telecommuting” used for remote work, and “labor productivity” used as a more specific term for productivity.
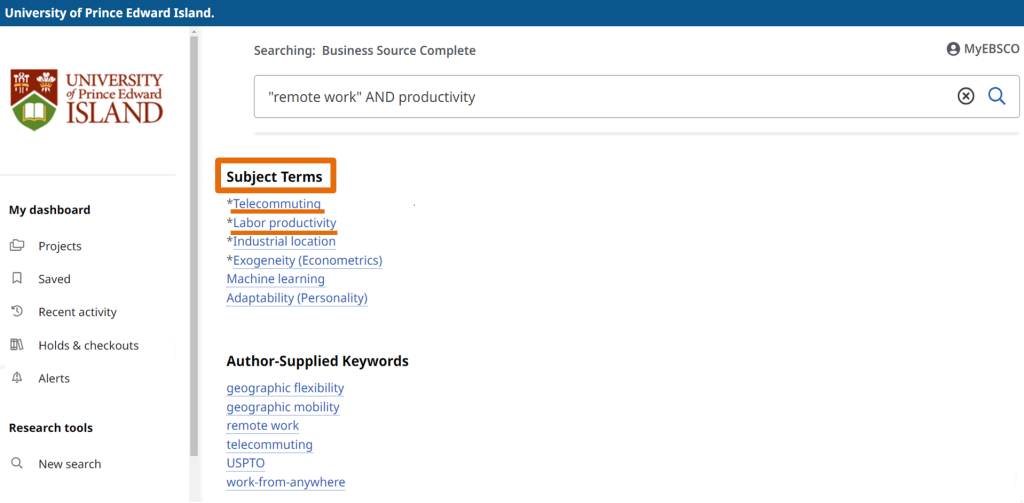
If I click on “labor productivity,” Business Source Complete will start a new search for all articles with “labor productivity” in their subject terms. To add “telecommuting,” I’ll go back to Advanced Search using the link under the search box
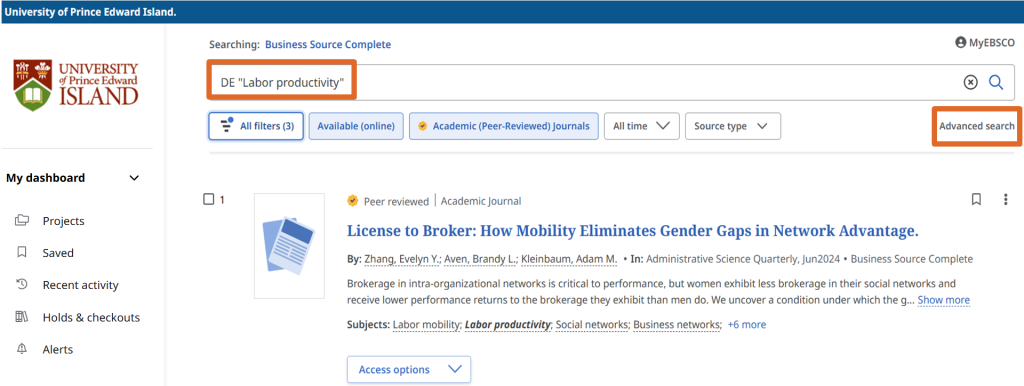
and then add DE telecommuting to the second line. I use the code DE because I know this is a standard subject term.
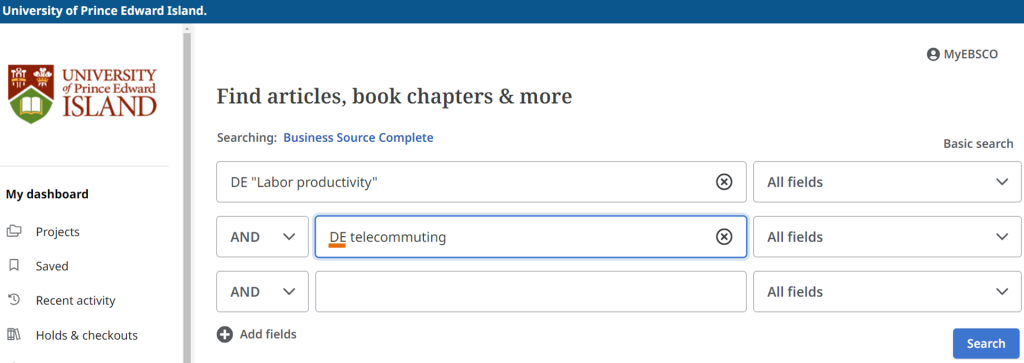
We now have 242 results, a smaller pool than before.
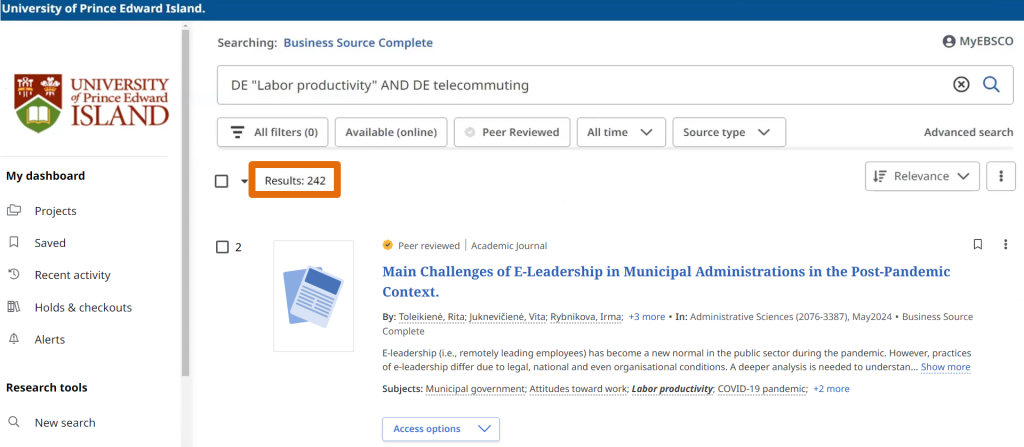
Again, I can filter these results to only show things that are Available (online), and that were published between January 1, 2021, and December 31, 2025.
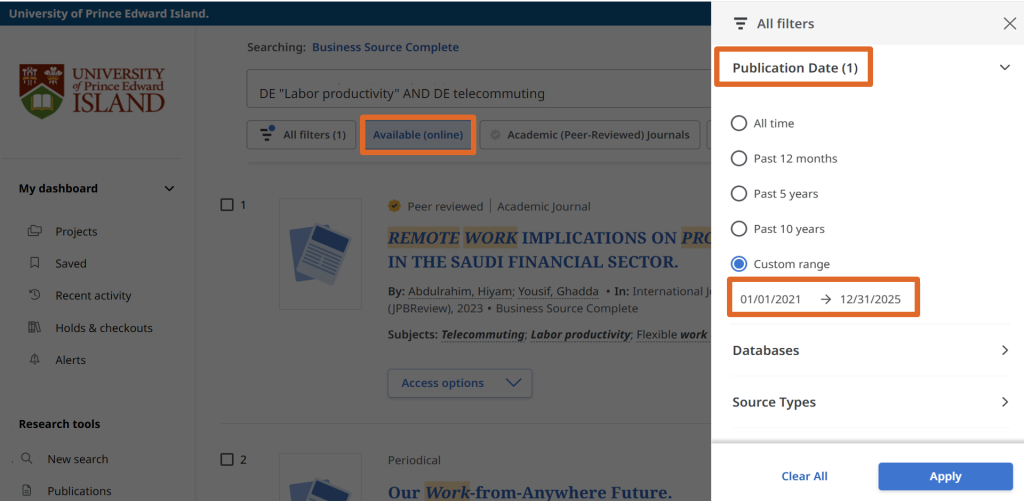
Each item has a dropdown menu labeled “Access options.” In the Access Options dropdown, the Check@UPEI (Full Text Finder) link should take me to the full text of this article. The same applies to PDF or an “Online full text” link. The PDF and “Online full text” links will open in the current tab, while other links will open in a new tab or window.
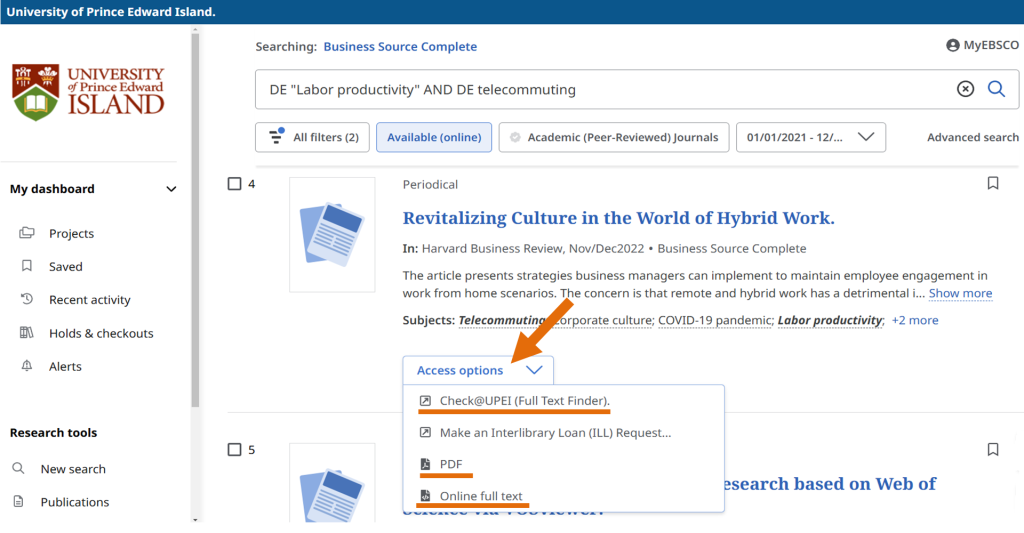
If I want to see an article that I clicked on earlier, I can use the “Recent Activity” section in the menu on the left side of the page. On this page, there are two sections: Search History and Viewed Records.
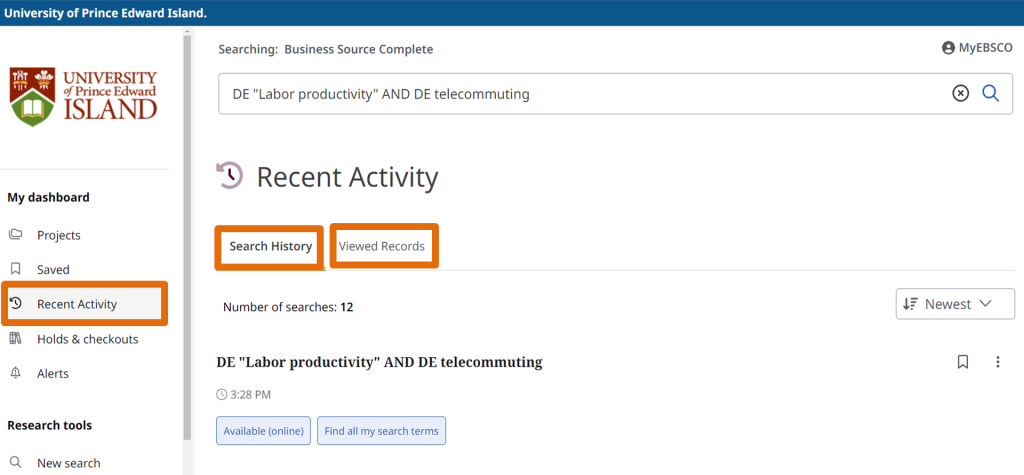
Search History is a list of all the searches I’ve run in this session, with the option to run them again by clicking on the search terms.
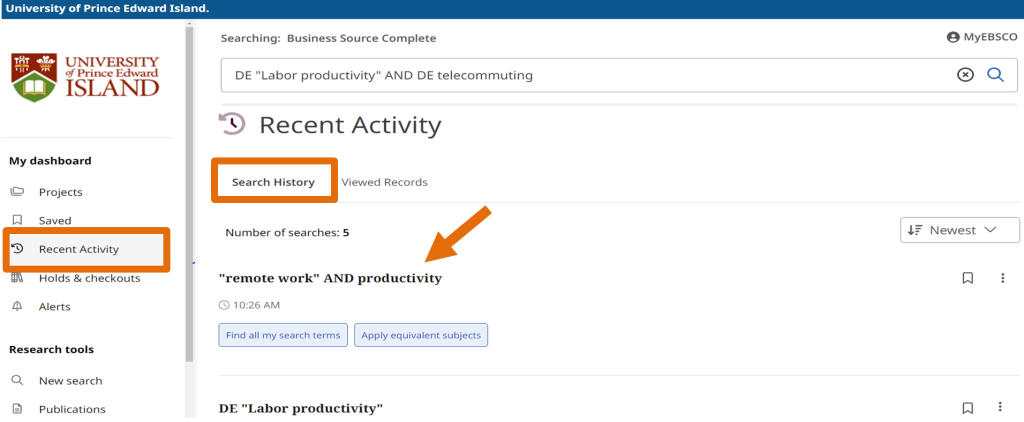
The “Viewed Records” list shows the item records I’ve opened during this session.
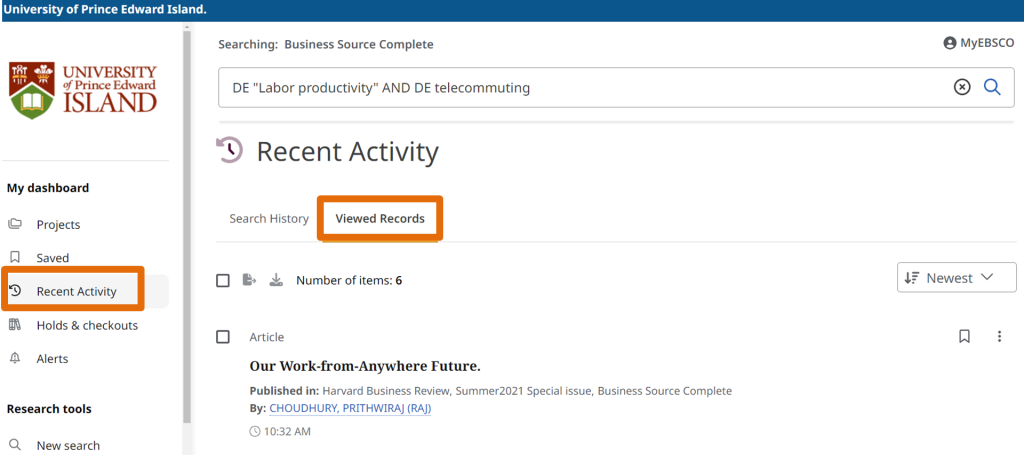
If an item only has the “Make an Interlibrary Loan (ILL) Request” link, that means that we don’t have immediate access to this article, but we may be able to borrow a copy for you from another library.
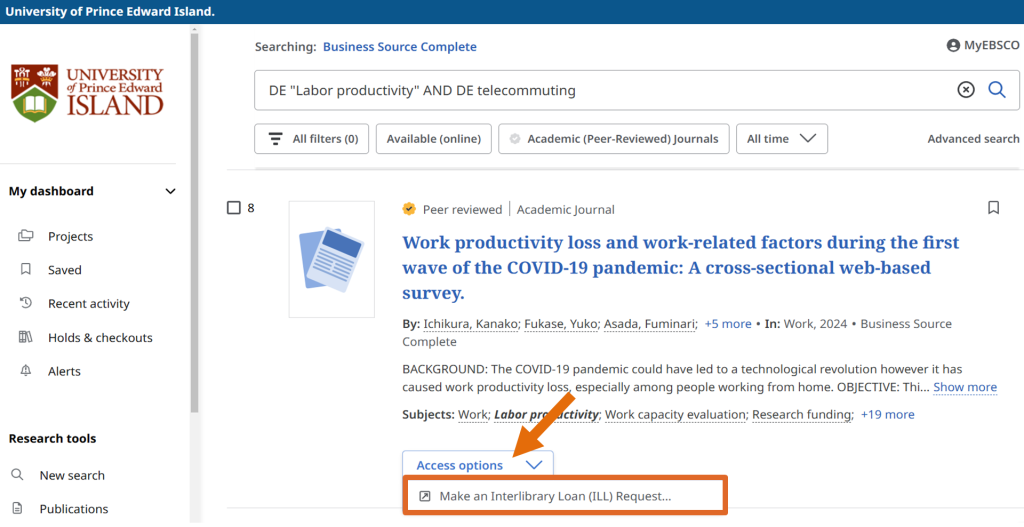
To learn more about Interlibrary Loan, you can watch our Interlibrary Loan tutorial or go to library.upei.ca/ill
If you need more help, AskUs at the service desk, phone us at (902)-566-0583, send an email to reference@upei.ca, or use the chat tool on the library website. If you are taking a business class, you can also find the business librarian’s information on the library homepage.
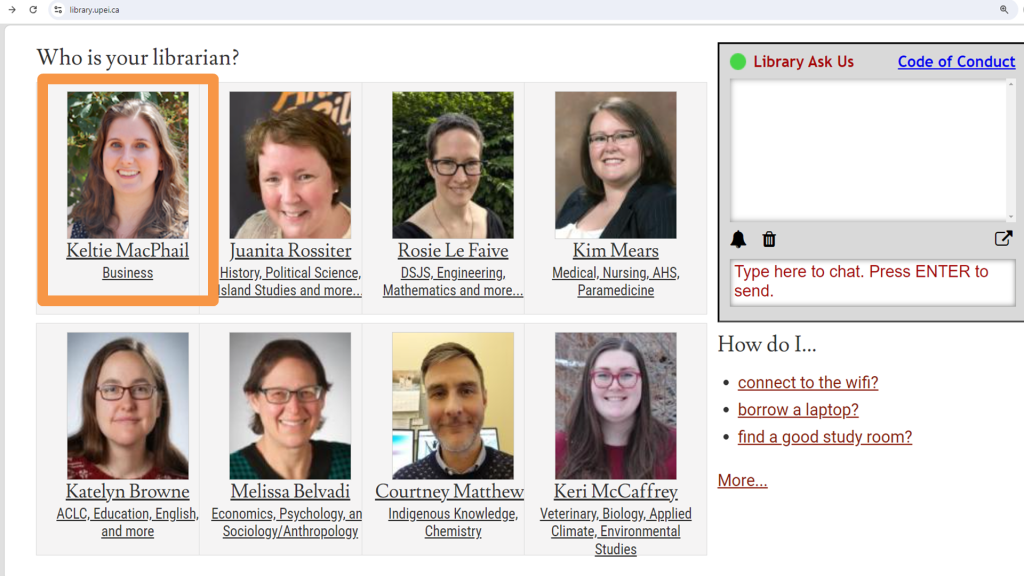
We are here for you.
Note: A video version of this tutorial is also available.