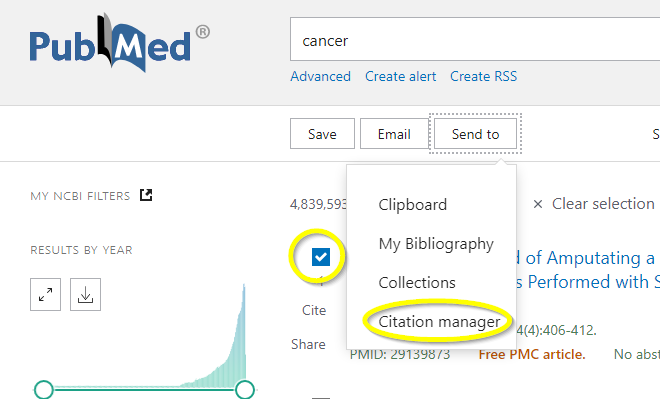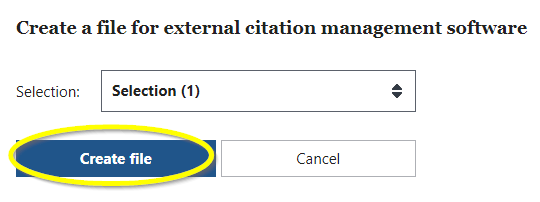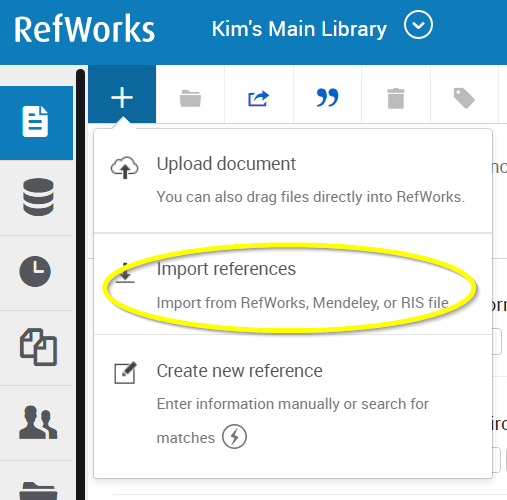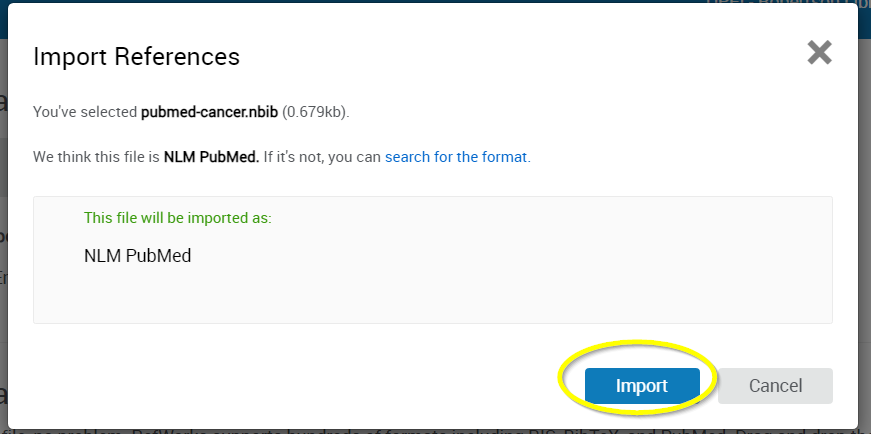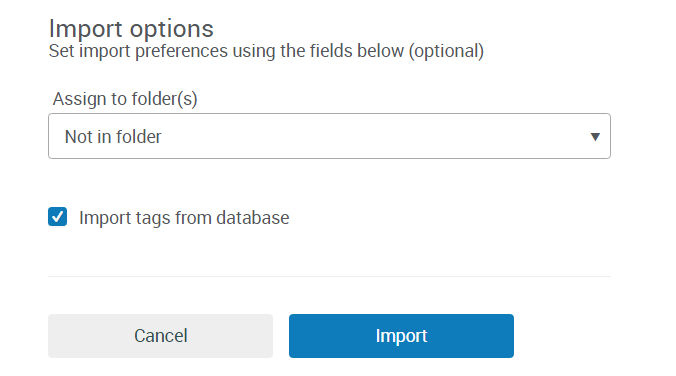Notes:
Turn Off Pop-up Blocker
Direct = Direct Export
Filter = Uses Import Filter Academic Search Complete (Direct)
America: History and Life (Direct)
ATLA Religion Database (Direct)
Business Source Complete (Direct)
CAB Abstracts (Direct)
CBCA Complete (Canadian Business and Current Affairs) (Direct)
CINAHL (Direct)
Cochrane Library (Direct & Filter)
Compendex (Direct)
EconLit (Direct)
ERIC (Direct)
Google Scholar (Direct)
GreenFILE (Direct)
Historical Abstracts (Direct)
Inspec (Direct)
JSTOR Arts & Sciences I - V111, Complement Collections and Life Sciences (Direct)
Library, Information Science & Technology Abstracts (LISTA) (Direct)
MathSciNet (Filter)
Medline (Direct)
Military & Government Collection (Direct)
MLA International Bibliography(Direct)
OneSearch (Direct)
Project MUSE (Direct)
PsycARTICLES (Direct)
PsycINFO (Direct)
PubMed - National Library of Medicine (Direct & Filter)
Science Direct (Direct)
SciFinder (Filter)
SocIndex (Direct)
SPORTDiscus (Direct)
Springer Link (Filter)
UPEI Library Catalogue (Direct)
Wiley Online (Filter)
Women's Studies International (Direct)
WorldCat (Direct)
Export/Import DirectionsAcademic Search Complete (Direct Export) - Perform your search.
- Click the Folder icon to the right of the title for any result/s you want to save.
- A Folder has items block will appear on the right side of the screen.
- Click on Folder View.
- Select All or choose the individual references to export.
- Click on the Export link.
- Select Direct Export to RefWorks.
- Click the Save button to begin the direct export.
- Click on the version of RefWorks that you are using - Legacy RefWorks or New ProQuest RefWorks.
- Log in to your RefWorks account if you are not already logged in.
- References should appear in your RefWorks Last Imported Folder.
America: History and Life (Direct Export) - Perform your search.
- Click the Folder icon to the right of the title for any result/s you want to save.
- A Folder has items block will appear on the right side of the screen.
- Click on Folder View.
- Select All or choose the individual references to export.
- Click on the Export link.
- Select Direct Export to RefWorks.
- Click the Save button to begin the direct export.
- Click on the version of RefWorks that you are using - Legacy RefWorks or New ProQuest RefWorks.
- Log in to your RefWorks account if you are not already logged in.
- References should appear in your RefWorks Last Imported Folder.
ATLA Religion Database (Direct Export) - Perform your search.
- Click the Folder icon to the right of the title for any result/s you want to save.
- A Folder has items block will appear on the right side of the screen.
- Click on Folder View.
- Select All or choose the individual references to export.
- Click on the Export link.
- Select Direct Export to RefWorks.
- Click the Save button to begin the direct export.
- Click on the version of RefWorks that you are using - Legacy RefWorks or New ProQuest RefWorks.
- Log in to your RefWorks account if you are not already logged in.
- References should appear in your RefWorks Last Imported Folder.
Business Source Complete (Direct Export) - Perform your search.
- Click the Folder icon to the right of the title for any result/s you want to save.
- A Folder has items block will appear on the right side of the screen.
- Click on Folder View.
- Select All or choose the individual references to export.
- Click on the Export link.
- Select Direct Export to RefWorks.
- Click the Save button to begin the direct export.
- Click on the version of RefWorks that you are using - Legacy RefWorks or New ProQuest RefWorks.
- Log in to your RefWorks account if you are not already logged in.
- References should appear in your RefWorks Last Imported Folder.
CAB Abstracts (Direct Export) - Perform your search.
- Click the Folder icon to the right of the title for any result/s you want to save.
- A Folder has items block will appear on the right side of the screen.
- Click on Folder View.
- Select All or choose the individual references to export.
- Click on the Export link.
- Select Direct Export to RefWorks.
- Click the Save button to begin the direct export.
- Click on the version of RefWorks that you are using - Legacy RefWorks or New ProQuest RefWorks.
- Log in to your RefWorks account if you are not already logged in.
- References should appear in your RefWorks Last Imported Folder.
CBCA Complete (Canadian Business and Current Affairs (Direct Export) - Perform your search.
- Mark the references you want to export.
- Click on Save.
- Click on RefWorks from the drop-down menu.
- Click on Continue from the Export/Save box.
- Click on the version of RefWorks that you are using - Legacy RefWorks or New ProQuest RefWorks.
- Log in to your RefWorks account if you are not already logged in.
- Your records should appear in your RefWorks Last Imported Folder.
CINAHL (Direct Export) - Perform your search.
- Click the Folder icon to the right of the title for any result/s you want to save.
- A Folder has items block will appear on the right side of the screen.
- Click on Folder View.
- Select All or choose the individual references to export.
- Click on the Export link.
- Select Direct Export to RefWorks.
- Click the Save button to begin the direct export.
- Click on the version of RefWorks that you are using - Legacy RefWorks or New ProQuest RefWorks.
- Log in to your RefWorks account if you are not already logged in.
- References should appear in your RefWorks Last Imported Folder.
Cochrane Library New (ProQuest) RefWorks (Direct)
Note: You must first install the Save to RefWorks tool. To install Save to RefWorks: - Login to New (ProQuest) RefWorks.
- Click on the three dots icon in the toolbar.
- Click on Tools.
- Click on Install Save to RefWorks
- Ensure that your browser's favourites bar is shown, and then drag the Save to RefWorksbutton to the favourites bar.
Installed Saved to RefWorks Tool: - Perform your search.
- Click on Save to RefWorks in your browser's favourites bar.
- Log in to RefWorks if you are not already logged in.
- Mark the records you wish to import from the ProQuest sidebar on the right hand side.
- Click on the Save to RefWorks button, located at the bottom right of the ProQuest sidebar. (Note: you must import records from one screen at a time)
- Click on View in RefWorks.
- References will appear in your RefWorks Last Imported Folder.
Legacy RefWorks (Filter) - Perform your search.
- Select citations to export and click on Export selected button at the bottom left of the screen.
- From the Choose your export options box, select the export type for your computer.
- Select Citation and Abstract under file type.
- Click on Export Citation.
- The file will be saved as a text document
- Log in to RefWorks and select References in the top grey banner.
- Click on Import.
- Set the Import Filter to Cochrane Library.
- Set Database to Controlled Clinical Trials Register.
- Browse for the file of saved references, and click on Open.
- Click on Import.
- References should appear in your RefWorks Last Imported Folder.
Compendex (Direct Export) - Perform your search.
- Click on the records that you want to select.
- Click on Download from the bar located just above the search results.
- Click on RefWorks from the Choose your download settings for this session box.
- Click on Save.
- Click on the version of RefWorks that you are using - Legacy RefWorks or New ProQuest RefWorks.
- Log in to your RefWorks account if you are not already logged in.
- References should appear in your RefWorks Last Imported Folder.
EconLit (Direct Export) - Perform your search.
- Click the Folder icon to the right of the title for any result/s you want to save.
- A Folder has items block will appear on the right side of the screen.
- Click on Folder View.
- Select All or choose the individual references to export.
- Click on the Export link.
- Select Direct Export to RefWorks.
- Click the Save button to begin the direct export.
- Click on the version of RefWorks that you are using - Legacy RefWorks or New ProQuest RefWorks.
- Log in to your RefWorks account if you are not already logged in.
- References should appear in your RefWorks Last Imported Folder.
ERIC (Direct Export) - Perform your search.
- Click the Folder icon to the right of the title for any result/s you want to save.
- A Folder has items block will appear on the right side of the screen.
- Click on Folder View.
- Select All or choose the individual references to export.
- Click on the Export link.
- Select Direct Export to RefWorks.
- Click the Save button to begin the direct export.
- Click on the version of RefWorks that you are using - Legacy RefWorks or New ProQuest RefWorks.
- Log in to your RefWorks account if you are not already logged in.
- References should appear in your RefWorks Last Imported Folder.
Google Scholar (Direct Export) - Access Google Scholar through the Library's Article Databases list, to activate the Library's links to the subscription journals and RefWorks account for off-campus users.
- Add the Import to RefWorks link to Google Scholar:
From the Google Scholar screen, select Settings from the dropdown on the far right.
In the Bibliography Manager section, select Show Link to Import Citations.
Select RefWorks as the citation manager format.
Click Save. - Perform your search in Google Scholar.
- Click the Import to RefWorks link for the reference you want to import into RefWorks.
- Click on the version of RefWorks that you are using - Legacy RefWorks or New ProQuest RefWorks.
- Log in to your RefWorks account if you are not already logged in.
- References should appear in your RefWorks Last Imported Folder.
GreenFILE (Direct Export) - Perform your search.
- Click the Folder icon to the right of the title for any result/s you want to save.
- A Folder has items block will appear on the right side of the screen.
- Click on Folder View.
- Select All or choose the individual references to export.
- Click on the Export link.
- Select Direct Export to RefWorks.
- Click the Save button to begin the direct export.
- Click on the version of RefWorks that you are using - Legacy RefWorks or New ProQuest RefWorks.
- Log in to your RefWorks account if you are not already logged in.
- References should appear in your RefWorks Last Imported Folder.
Historical Abstracts (Direct Export) - Perform your search.
- Click the Folder icon to the right of the title for any result/s you want to save.
- A Folder has items block will appear on the right side of the screen.
- Click on Folder View.
- Select All or choose the individual references to export.
- Click on the Export link.
- Select Direct Export to RefWorks.
- Click the Save button to begin the direct export.
- Click on the version of RefWorks that you are using - Legacy RefWorks or New ProQuest RefWorks.
- Log in to your RefWorks account if you are not already logged in.
- References should appear in your RefWorks Last Imported Folder.
Inspec (Direct Export) - Perform your search.
- Click the Folder icon to the right of the title for any result/s you want to save.
- A Folder has items block will appear on the right side of the screen.
- Click on Folder View.
- Select All or choose the individual references to export.
- Click on the Export link.
- Select Direct Export to RefWorks.
- Click the Save button to begin the direct export.
- Click on the version of RefWorks that you are using - Legacy RefWorks or New ProQuest RefWorks.
- Log in to your RefWorks account if you are not already logged in.
- References should appear in your RefWorks Last Imported Folder.
JSTOR Arts & Sciences I - V111, Complement Collections & Life Sciences (Direct Export) - Perform your search.
- Select the citations you wish to export.
- From the Export Selected Citations drop-down box, click on Export to RefWorks.
- Click on the version of RefWorks that you are using - Legacy RefWorks or New ProQuest RefWorks.
- Log in to your RefWorks account if you are not already logged in.
- References should appear in your RefWorks Last Imported Folder.
Library, Information Science & Technology Abstracts (LISTA) (Direct Export) - Perform your search.
- Click the Folder icon to the right of the title for any result/s you want to save.
- A Folder has items block will appear on the right side of the screen.
- Click on Folder View.
- Select All or choose the individual references to export.
- Click on the Export link.
- Select Direct Export to RefWorks.
- Click the Save button to begin the direct export.
- Click on the version of RefWorks that you are using - Legacy RefWorks or New ProQuest RefWorks.
- Log in to your RefWorks account if you are not already logged in.
- References should appear in your RefWorks Last Imported Folder.
MathSciNet (Import Filter) - Perform your search.
- Click Clipboard for each citation you want to select.
- View your saved citations by clicking Clipboard in the top banner.
- Select format Citations (BibTeX) and click SaveClip.
- Use your web browser to save the results file on your computer as a .txt file (FireFox).
- In RefWorks, click on Import under References in the top toolbar, left-hand side.
- Select BibTeX as the Import Filter/Data Source and MathSciNet (AMS) (BibTeX Format) as the database.
- Browse to find the saved file on your computer.
- Click Import.
- References should appear in your RefWorks Last Imported Folder.
Medline (Direct Export) - Perform your search.
- Click the Folder icon to the right of the title for any result/s you want to save.
- A Folder has items block will appear on the right side of the screen.
- Click on Folder View.
- Select All or choose the individual references to export.
- Click on the Export link.
- Select Direct Export to RefWorks.
- Click the Save button to begin the direct export.
- Click on the version of RefWorks that you are using - Legacy RefWorks or New ProQuest RefWorks.
- Log in to your RefWorks account if you are not already logged in.
- References should appear in your RefWorks Last Imported Folder.
Military & Government Collection (Direct Export) - Perform your search.
- Click the Folder icon to the right of the title for any result/s you want to save.
- A Folder has items block will appear on the right side of the screen.
- Click on Folder View.
- Select All or choose the individual references to export.
- Click on the Export link.
- Select Direct Export to RefWorks.
- Click the Save button to begin the direct export.
- Click on the version of RefWorks that you are using - Legacy RefWorks or New ProQuest RefWorks.
- Log in to your RefWorks account if you are not already logged in.
- References should appear in your RefWorks Last Imported Folder.
MLA International Bibliography (Direct Export) - Perform your search.
- Click the Folder icon to the right of the title for any result/s you want to save.
- A Folder has items block will appear on the right side of the screen.
- Click on Folder View.
- Select All or choose the individual references to export.
- Click on the Export link.
- Select Direct Export to RefWorks.
- Click the Save button to begin the direct export.
- Click on the version of RefWorks that you are using - Legacy RefWorks or New ProQuest RefWorks.
- Log in to your RefWorks account if you are not already logged in.
- References should appear in your RefWorks Last Imported Folder.
OneSearch (Direct Export) - Perform your search.
- Click the Folder icon to the right of the title for any result/s you want to save.
- A Folder has items block will appear on the right side of the screen.
- Click on Folder View.
- Select All or choose the individual references to export.
- Click on the Export link.
- Select Direct Export to RefWorks.
- Click the Save button to begin the direct export.
- Click on the version of RefWorks that you are using - Legacy RefWorks or New ProQuest RefWorks.
- Log in to your RefWorks account if you are not already logged in.
- References should appear in your RefWorks Last Imported Folder.
Project MUSE (Direct Export) - Perform your search.
- Click on the Save Citation link on the left-hand side (under the cover) to select the citations you would like to export.
- Click on Export Saved Citations in the top left-hand corner.
- Click Export to RefWorks from Export Saved Citations.
- Click on Export.
- Click on the version of RefWorks that you are using - Legacy RefWorks or New ProQuest RefWorks.
- Log in to your RefWorks account if you are not already logged in.
- References should appear in your RefWorks Last Imported Folder.
PsycARTICLES (Direct Export) - Perform your search.
- Click the Folder icon to the right of the title for any result/s you want to save.
- A Folder has items block will appear on the right side of the screen.
- Click on Folder View.
- Select All or choose the individual references to export.
- Click on the Export link.
- Select Direct Export to RefWorks.
- Click the Save button to begin the direct export.
- Click on the version of RefWorks that you are using - Legacy RefWorks or New ProQuest RefWorks.
- Log in to your RefWorks account if you are not already logged in.
- References should appear in your RefWorks Last Imported Folder.
PsycINFO (Direct Export) - Perform your search.
- Click the Folder icon to the right of the title for any result/s you want to save.
- A Folder has items block will appear on the right side of the screen.
- Click on Folder View.
- Select All or choose the individual references to export.
- Click on the Export link.
- Select Direct Export to RefWorks.
- Click the Save button to begin the direct export.
- Click on the version of RefWorks that you are using - Legacy RefWorks or New ProQuest RefWorks.
- Log in to your RefWorks account if you are not already logged in.
- References should appear in your RefWorks Last Imported Folder.
PubMed - National Library of Medicine New (ProQuest) RefWorks (Direct) 1. Perform your search in PubMed. On the results page, check the boxes next the citations you want to export.Click Send to and select Citation manager. 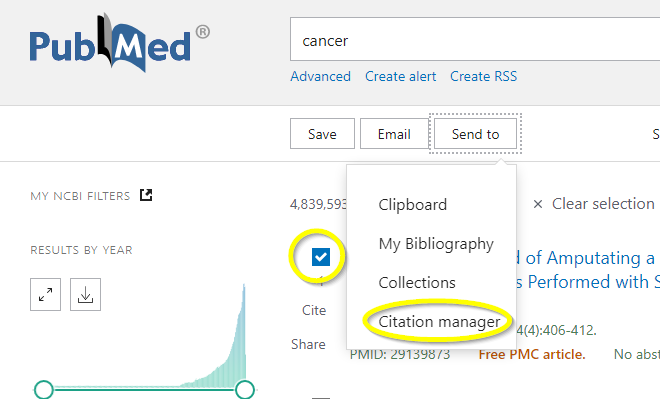 2. A small window will open on the screen. Click Create File. Save the file in your desired location on your computer (it is a .nbib file). 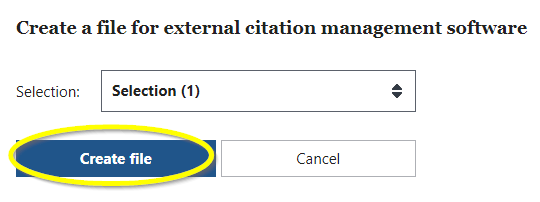
3. Open a new tab in your browser window and log in to RefWorks. Select References, select Import References. 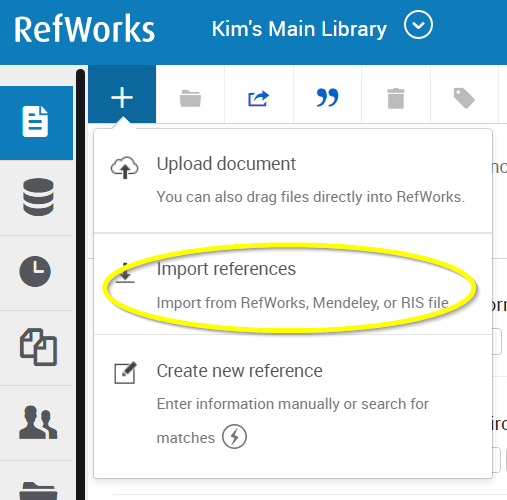
4. Navigate to the .nbib file on your computer and Click Import. 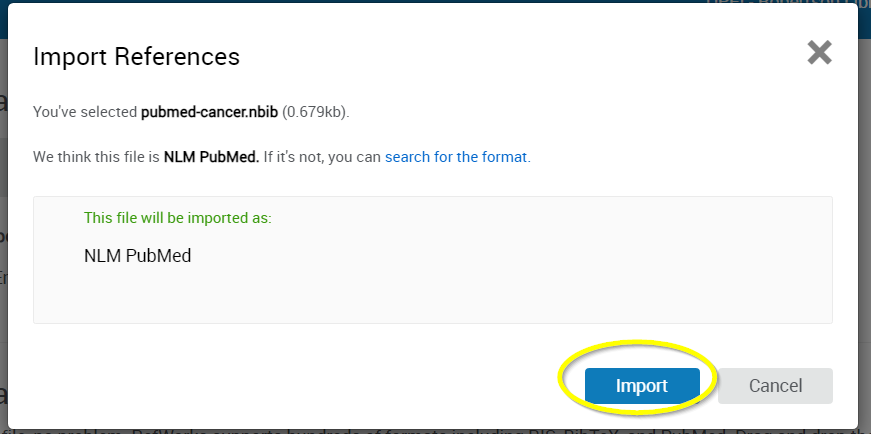
5. RefWorks will then prompt you to import the file into a folder or you may import the files into All References. 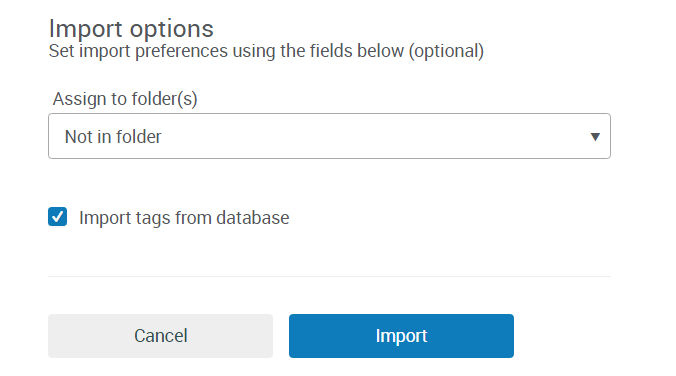
6. The citation will now appear in your RefWorks account. Science Direct (Direct Export) - Perform your search.
- Mark the records you wish to export, using the Check Item box.
- From the drop-down export box in the top-left corner of your results, click on Save to RefWorks.
- Click on the version of RefWorks that you are using - Legacy RefWorks or New ProQuest RefWorks.
- Log in to your RefWorks account if you are not already logged in.
- References should appear in Last Imported Folder.
SciFinder (Import Filter) - Perform your search.
- Mark the records you wish to save.
- Click Download Results (arrow pointing down icon).
- For File Type, choose Citation (.ris).
- For Select Quantity, select Selected Results.
- Note the File Name (or change if you wish).
- Click Export.
- Log in to RefWorks.
- From the top toolbar, select Add, and then select Import References.
- Under Import from a File, drag the file into the Drop file here area or use Select a file from your computer.
- It should recognize that it is RIS Format. If not, search and select RIS Format.
- In the dropdown (often incorrectly defaulting to Abbot Labs), select RIS Format UTF-8.
- Click Import, select import options, and click Import again.
- References should appear in Last Imported Folder.
SocIndex (Direct Export) - Perform your search.
- Click the Folder icon to the right of the title for any result/s you want to save.
- A Folder has items block will appear on the right side of the screen.
- Click on Folder View.
- Select All or choose the individual references to export.
- Click on the Export link.
- Select Direct Export to RefWorks.
- Click the Save button to begin the direct export.
- Click on the version of RefWorks that you are using - Legacy RefWorks or New ProQuest RefWorks.
- Log in to your RefWorks account if you are not already logged in.
- References should appear in your RefWorks Last Imported Folder.
SPORTDiscus (Direct Export) - Perform your search.
- Click the Folder icon to the right of the title for any result/s you want to save.
- A Folder has items block will appear on the right side of the screen.
- Click on Folder View.
- Select All or choose the individual references to export.
- Click on the Export link.
- Select Direct Export to RefWorks.
- Click the Save button to begin the direct export.
- Click on the version of RefWorks that you are using - Legacy RefWorks or New ProQuest RefWorks.
- Log in to your RefWorks account if you are not already logged in.
- References should appear in your RefWorks Last Imported Folder.
Springer Link (Import Filter)
Note: You can export only one citation at a time. - Perform your search.
- Click the title link to display the citation record.
- Click on Export citation.
- Click on RefWorks from the drop-down menu.
- The file containing the saved citation will download to your computer.
- Log into RefWorks (New (ProQuest) RefWorks or Legacy RefWorks)
New (ProQuest) RefWorks - Click on the + (Add a reference) icon in the toolbar.
- Click on Import references.
- Under Import from a File, drag and drop the file or click on select a file from your computer.
- From the What is the format of this file? pop-up box, select RIS Format from the drop-down box.
- Click Import.
- Reference should appear in your RefWorks Last Imported Folder.
Legacy RefWorks - Under References, select Import.
- For Import Filter/Data Souce, select RIS Format.
- For Database, select RIS Format.
- For Select Text file, click Choose File to find the file with your saved citation.
- Click Open.
- Click Import.
- Reference should appear in your RefWorks Last Imported Folder.
New (ProQuest) RefWorks - Click on the + (Add a reference) icon in the toolbar.
- Click on Import references.
- Under Import from a File, drag and drop the file or click on select a file from your computer.
- From the What is the format of this file? pop-up box, select RIS Format from the drop-down box.
- Click Import.
- Reference should appear in your RefWorks Last Imported Folder.
UPEI Library Catalogue (Direct Export) - Perform your search.
Note: Only one reference can be exported at a time. - Display the full record of the reference by clicking the title.
- Click on Export to RefWorks icon located to the right of the title.
- Click on the version of RefWorks that you are using - Legacy RefWorks or New ProQuest RefWorks.
- Log in to your RefWorks account if you are not already logged in.
- References should appear in your RefWorks Last Imported Folder.
OR Search the UPEI Library Catalogue directly from Legacy RefWorks
to import a number of references at one time. 1. Log in to Legacy RefWorks.
2. Click on Search.
3. Click on Online Catalog or Database.
4. Select University of Prince Edward Island.
5. Select Max. Number of References to Download.
6. Perform your search.
7. Select the references to import.
8. References will appear in your RefWorks Last Imported Folder. Wiley Online (Direct Filter) - Perform your search.
- Select the records you wish to save.
- Click Export Citation.
- From the Export Citation box, select RefWorks under Format and select Citation or Citation & Abstract.
- Click Submit.
- Click on the version of RefWorks that you are using - Legacy RefWorks or New ProQuest RefWorks.
- Log in to your RefWorks account if you are not already logged in.
- References should appear in your RefWorks Last Imported Folder.
Women's Studies International (Direct Export) - Perform your search.
- Click the Folder icon to the right of the title for any result/s you want to save.
- A Folder has items block will appear on the right side of the screen.
- Click on Folder View.
- Select All or choose the individual references to export.
- Click on the Export link.
- Select Direct Export to RefWorks.
- Click the Save button to begin the direct export.
- Click on the version of RefWorks that you are using - Legacy RefWorks or New ProQuest RefWorks.
- Log in to your RefWorks account if you are not already logged in.
- References should appear in your RefWorks Last Imported Folder.
WorldCat (Direct Export)
Please note: If you would like to export more than one reference at a time, you will need to create a free account on WorldCat and save your references to a list. Single reference: - Perform your search.
- Click on the title of the record you wish to export.
- Click the Cite/Export link on the right-hand side.
- Click on Export to RefWorks under Export a citation.
- Click on the version of RefWorks that you are using - Legacy RefWorks or New ProQuest RefWorks.
- Log in to your RefWorks account if you are not already logged in.
- References should appear in your RefWorks Last Imported Folder.
WorldCat account: - Perform your search.
- Select the records you wish to export.
- Create a new list or add your references to an existing list.
- Click on Citations View from your list.
- From the drop-down box under Export selected references, click on to RefWorks.
- Click Export.
- Click on the version of RefWorks that you are using - Legacy RefWorks or New ProQuest RefWorks.
- Log in to your RefWorks account if you are not already logged in.
- References should appear in your RefWorks Last Imported Folder.
|